目の不自由な方のためのスマホ・タブレット利用についてのページに戻る
視覚しょうがい者スマホ学習マニュアル 2.詳細編

作成:パソコンボランティア青梅
平成29年7月
目次
各章へジャンプができます。 他の関連ページへのリンクはこちらです。使い方基礎 詳細編
第1章 スマホ、タブレットの設定方法
視覚しょうがい者にとって使いやすい設定を行うことが重要です。
1.1 VoiceOver設定
設定アプリで「一般」-「アクセシビリティ」-「VoiceOver」でオンに設定します。
1.1の1 スマホのVoiceOver設定画面例
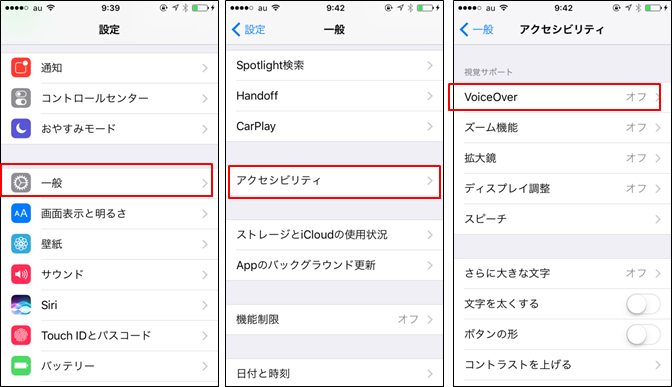
図面1.1 iPhoneのVoiceOverの設定画面例
1.1の2 タブレットのVoiceOver設定画面例
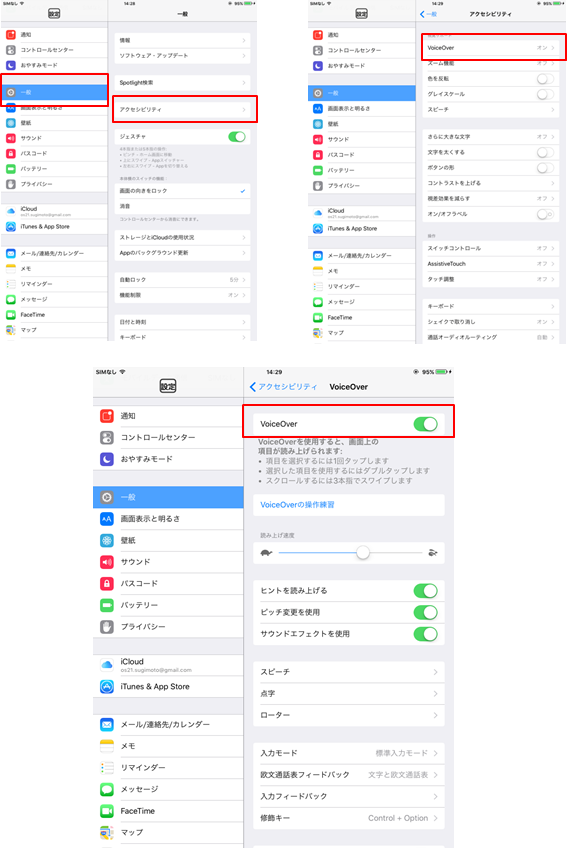
図面1.2 iPadのVoiceOverの設定画面例
1.2 キーボードの設定
1.2の1 キーボードの設定
キーボードとして、「日本語ローマ字」、「英語」、「日本語かな」などのキーボードを、利用者の経験、使用機器に応じて使用します。
設定アプリで「一般」-「キーボード」でキーボードを設定します。
(1) スマホのキーボード設定画面例
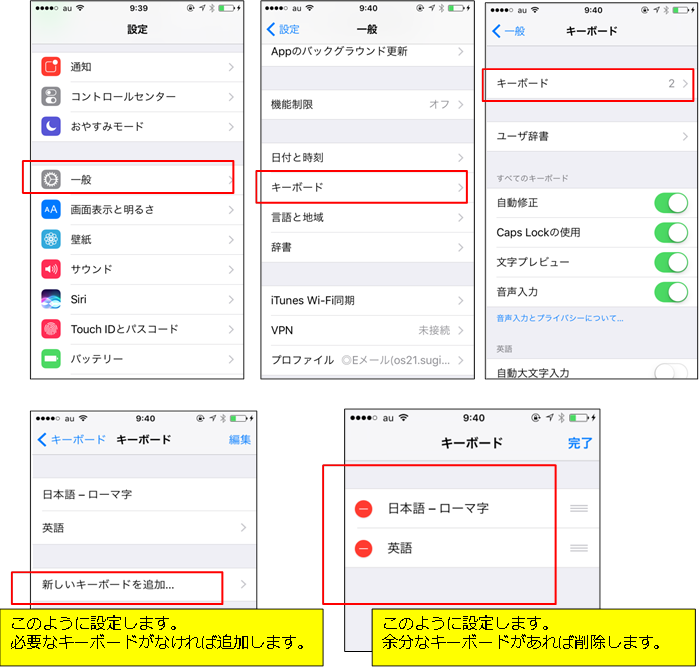
図面1.3 iPhoneのキーボードの設定画面例
(2) iPadのキーボード設定画面例
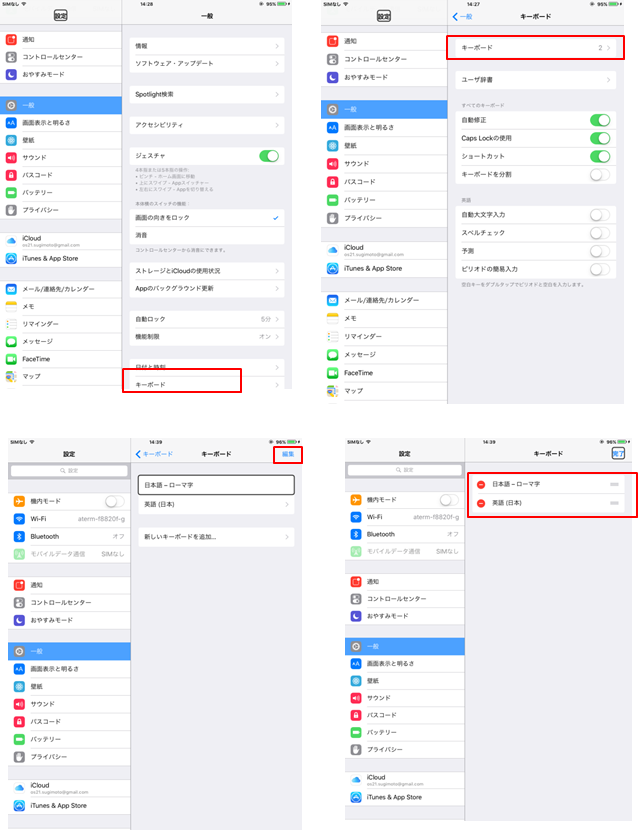
図面1.4 iPadのキーボードの設定画面例
1.2の2 英語キーボードの不要な機能を削除
英語入力の場合には、文字の添削、自動大文字機能などありますが、日本人にとっては英語入力はURLやパスワードなどに限定されますので、何も変更しないモードに設定します。
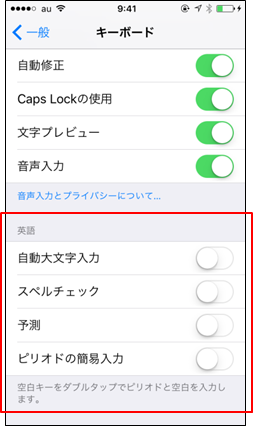
図面1.5 英語キーボードの不要な機能を削除の設定画面例
(1) 自動大文字はオフ
自動大文字は英語キーボードで文字を入力した際に、最初の1文字が自動で大文字になります。
パスワードやメールアドレス程度の入力用途に利用しているので混乱するのでオフにします。
(2) 自動修正はオフ
自動修正は入力した英文を自動でチェックして、誤っていれば正しい英単語に自動置換する機能です。
入力文字が勝手に置換されてしまう場合もあるのでオフにします。
(3) 予測機能はオフ
英語キーボードの上部に、英文の予測候補が表示される機能です。
日常的に英文を入力する使い方であれば入力時間の短縮に繋がりますが、自動大文字の時と同様パスワードやメールアドレス程度の入力用途ですのでオフにします。
1.3 先頭ホーム画面に通常使うアイコンを移動する方法
ホーム画面は通常複数の画面から構成されています。2番目以降のホーム画面に移動するには操作が必要なので、これをなくすために最初のホーム画面に通常使うアプリのアイコンを設定しておくことが効率的な使い方に繋がります。
VoiceOverでない状態では次のように操作します。
移動したいアイコンのあるホーム画面上の任意のアプリのアイコンを長く押します。
その時画面上ではアプリのアイコン全部がゆらゆら揺れている状態になります。
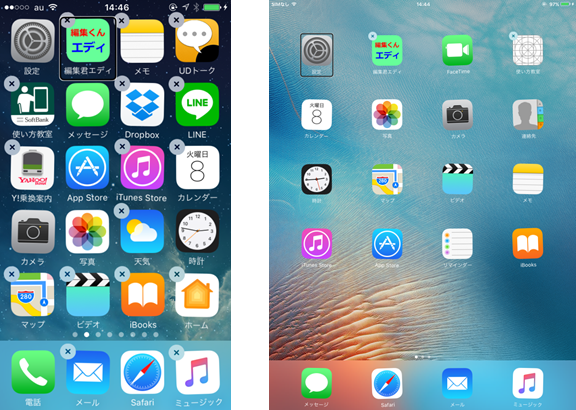
図面1.6 アイコン全部がゆらゆら揺れている状態
移動したいアプリアイコンをドラッグして先頭のホーム画面の挿入したい場所まで移動します。
もし2番目のホーム画面から先頭のホーム画面に移動する場合は、2番目の画面から左の外側に向けてドラッグすると、先頭のホーム画面に切り替わるので、そこで先頭画面の中の任意の場所でドラッグしていた指を離すとそこに移動します。
終わったらホームボタンを押すと移動操作が終了します。
VoiceOverの場合は複雑になりますが次のように操作します。
移動したいアプリのアイコンを選択状態にします。
画面上をダブルタップ後、押したままにします。
うまく認識できたら、上昇音が聞こえて、「アプリ名を移動中」と読み上げます。
その時画面上ではアプリのアイコン全部がゆらゆら揺れている状態になります。
その状態でまた、画面上をダブルタップ後、押したままにします。
うまく認識できたら、上昇音が聞こえて、「アプリ名を移動中」と読み上げます。この状態になれば、アプリを好きな場所にドラッグできます。
2番目のホーム画面から先頭のホーム画面に移動する場合は、2番目の画面から左の外側に向けてドラッグすると、先頭のホーム画面に切り替わるので、そこで先頭画面の中の任意の場所でドラッグしていた指を離すとそこに移動します。
終わったらホームボタンを押すと移動操作が終了します。
1.4 画面の向きを固定に設定
どのような持ち方をしても、画面の向きが変わらない方が視覚しょうがい者にとっては有効です。
スマホを持って操作するのに適した縦方向に固定します。
1.4の1 iPhoneで画面の向きを固定に設定する方法
(1) コントロールセンター画面を表示する
VoiceOverオフ状態で画面下部を選択し上に引き上げます。
※画面から指がはみ出た状態で引き上げると、表示しやすいです。
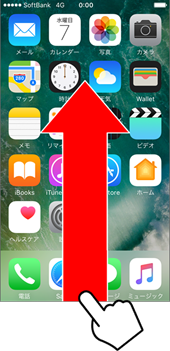
図面1.7 コントロールセンター画面を表示する操作
(2) 右上の鍵のアイコンを選択して切り替え
コントロールセンター画面の右上の鍵のアイコンを選択して切り替え操作をします。
固定(ロック:オン):画面が動かない設定にするには
アイコンの色を赤または白にします。
※iOSのバージョンによってアイコンの色が異なります。
解除(ロック:オフ):画面が動く設定にするには
アイコンの色がついていない状態にします。
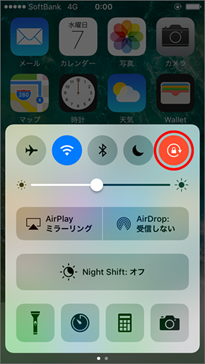
図面1.8 コントロールセンター画面で画面の向きを固定する
1.4の2 iPadで画面の向きを固定に設定する方法
次の iPad モデルでは、デバイスの本体の右側面の上側、音量ボタンの上にスイッチがあります。
iPad Air、iPad 2、iPad (第 3 世代)、および iPad (第 4 世代)
iPad mini、iPad mini 2、および iPad mini 3
本体横のスイッチを設定して、画面の向きをロックするか、特定のサウンドを消音することができます。
1.最初に表示されるホーム画面より「設定」を選択
2.「一般」を選択
3.「本体横のスイッチの機能」を確認
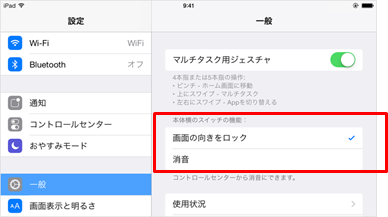
図面1.9 iPadの本体横のスイッチの機能の設定画面
「画面の向きをロック」にチェックありの場合。
iPad 右上の側面にあるスイッチで操作できます。
スイッチを下にする(オレンジ色の印が見える):固定(ロック:オン)
スイッチを上にする(オレンジ色の印が隠れる:解除(ロック:オフ)、本体の向きによって画面の向きも変わります。
「画面の向きをロック」にチェックなし、またはスイッチがない機種の場合。
iPhoneと同じくコントロールセンター画面で設定します。
第2章 VoiceOverのジェスチャー操作
2.1 ジェスチャ操作の用語
【タップ】マウスで言うクリック。
アプリケーションの起動やボタンを押すときなどに使用。
【ダブルタップ】マウスで言うダブルクリック。
【ドラッグ】これはマウスでのドラッグとほぼ同じ操作。
iPhoneの場合はタップしたまま指を移動させること。
【フリック】タップと同時に指をずらす動作。
【スワイプ】画面上を掃くような動作。
ドラッグを早くするとスワイプ、さらに早くするとフリックといった感じです。
【スクロール】ドラッグやスワイプ、フリックを使って画面を移動させること。
Webブラウジング時等、何かと使うかなり使用頻度の高い操作です。
【ピンチイン/ピンチクローズ】 二本の指をそれぞれドラッグ(スワイプ、フリック)させて近づける動作。
イメージ画像や地図の縮小時によく使う。
【ピンチアウト/ピンチオープン】 二本の指をそれぞれドラッグ(スワイプ、フリック)させて遠ざける動作。
イメージ画像や地図の拡大時によく使う。
ちなみに「ピンチ」とは2本指でのつまむ動作のこと。
【タッチアンドホールド】タッチ(タップ)したまま待つ。
マウスでは右クリックに相当するかもしれません。
iPhoneの場合はコピーメニューを出すときに使うことが多い。
【シェイク】iPhoneを振る動作。
たとえば、直前の操作を取り消すときに使う。入力の取り消し等が可能です。
【スクラブ】2本指を前後にすばやく3回動かして「z」を描く操作です。
前の画面に戻る時に使います。
2.2 ジェスチャー操作一覧
VoiceOverのジェスチャー操作は以下の様に定義されています。
なお、下記の説明で使用されている「項目」とはその画面上で使用されているボタン、ラベル、スイッチ等を意味します。
2.2の1 移動と読み上げ
| 操作 | 効果 |
|---|---|
| タップ | 項目を選択して読み上げます。 |
| 右または左にスワイプ | 次または前の項目を選択します。 |
| 上または下にスワイプ | ローター設定(後述)によって異なります。 |
| 2 本指で上にスワイプ | 画面の一番うえからすべての項目を読み上げます。 |
| 2 本指で下にスワイプ | 現在の位置からすべての項目を読み上げます。 |
| 2 本指でタップ | 読み上げを停止または再開します。 |
| 2 本指でスクラブ(2 本の指を前後にすばやく 3 回動かしてZの字を描く) | 通知を消したり、前の画面に戻ったりします。 |
| 3 本指で上または下にスワイプ | 一度に 1 ページ分をスクロールします。 |
| 3 本指で右または左にスワイプ | 次または前のページに移動します(ホーム画面など)。 |
| 3 本指でタップ | リスト内の位置やテキストが選択されているかどうかなど、追加情報を読み上げます。 |
| 画面の上部を 4 本指でタップ | ページ内の最初の項目を選択します。 |
| 画面の下部を 4 本指でタップ | ページ内の最後の項目を選択します。 |
2.2の2 有効化
| 操作 | 効果 |
|---|---|
| ダブルタップ | 選択した項目を有効にします。 |
| スプリットタップ: 項目を選択してからダブルタップして有効にする操作に代わる方法として、1 本の指で項目にタッチしたまま、別の指で画面をタップします。 | 選択した項目を有効にします。 |
| トリプルタップ | 項目をダブルタップします。 |
| ダブルタップして押したまま(1 秒間)にし、標準のジェスチャ | 標準のジェスチャを使用します。ダブルタップして押したままにするジェスチャは、次のジェスチャを標準のジェスチャと解釈するように iPhone に指示します。たとえば、スライダー項目を選択して、画面を指でダブルタップして押したままにし、三つの上昇音が聞こえてから指を離さずにドラッグすると、そのスライダーをスライドできます。 |
| 2 本指でダブルタップ | このジェスチャは、アクションを開始したり、実行中のアクションを停止または一時停止したりします。たとえば、以下のことができます: 電話に出たり、電話を切ったりします。 「ミュージック」、「ビデオ」、「ボイスメモ」、または「写真」(スライドショー)では、再生したり、一時停止したりします。 「カメラ」では、写真を撮ります。 「カメラ」での録画または「ボイスメモ」での録音を開始したり、一時停止したりします。 「ストップウォッチ」では、計測を開始または停止します。 |
| 2 本指でダブルタップして押さえたままにする | 画面項目を見つけやすくするために項目のラベルを変更します。 |
| 2 本指でトリプルタップ | 項目セレクタが開きます。 |
| 3 本指でダブルタップ | VoiceOver を消音にしたり、消音を解除したりします。 |
| 3 本指でトリプルタップ | スクリーンカーテンのオン/オフを切り替えます。 |
2.3 VoiceOverの操作補足
2.3の1 VoiceOver のオン/オフ
VoiceOver のオン/オフを切り替えるには次の操作を行います。
ホームボタンを長く押して、Siri に「VoiceOver をオンにして」と指示します。
VoiceOver をオフにするには、Siri に「VoiceOver をオフにして」と指示します。
元の状態にするには、ホームボタンを軽く押します。
2.3の2 ロックの解除
iPhone/iPad のロックを解除するには、VoiceOverでは次の操作を行います。
ホームボタンを押し、「ロックを解除」というボタンにフォーカスを合わせてから、画面をダブルタップします。
なお、iOS 10以降では機種によっては、ホームボタンを押すことや、iPhoneを持ち上げ、手前に傾けるだけで画面のロックが解除されるようになりました。
SIM カードが挿入されていない場合は、電源オンした最初のみ、「SIMカードが挿入されていません。」という警告メッセージが出ますのでその次の選択項目である「OK」ボタンを選択して、ダブルタップしてください。
2.3の3 ダブルタップの利用
アプリを開く、スイッチを切り替える、項目をタップするには、VoiceOverでは、項目を選択してから、画面をダブルタップします。
2.3の4 VoiceOverでの一般アプリのダブルタップ効果
一般のダブルタップ操作をするには、VoiceOverでは次の操作を行います。
通常は画面を2回タップして実行されるコマンド(単語の選択やイメージの拡大など)を起動するには、3回タップします。
2.3の5 標準のジェスチャ使用
標準のジェスチャを使用するには、VoiceOverでは次の操作を行います。
画面を指でダブルタップして押したままでいる(トンツーという感じ)と 三つの上昇音が聞こえるので、そうしたら標準のジェスチャが有効となります。
指を離すと、VoiceOver ジェスチャが再開されます。
たとえば、音量スライダをドラッグするには、スライダを選択し、ダブルタップして押さえたままにし、三つの音が聞こえるまで待ってから、指を離さずに左または右にスライドします。
2.3の6 スクロール
メモ帳の一覧のような画面のリストまたは領域をスクロールするには、VoiceOverでは次の操作を行います。
3本指で上または下にスワイプします。
リスト内をスクロールで移動し続けるには(ドラッグでスクロールするには)、VoiceOverでは次の操作を行います。
画面を指でダブルタップして押したままでいる(トンツーという感じ) 三つの上昇音が聞こえるので、画面から手を離さずに上または下にドラッグするとスクロールできます。
2.3の7 リストインデックスの使用
リストのインデックスを使用するには、VoiceOverでは次の操作を行います。
電話・連絡帳の「連絡先」の右側に、五十音順、アルファベット順のリストインデックスが展開されます。右側のインデックス項目を選択してから、上または下にスワイプすると、インデックスで設定された項目に移動します。インデックス項目を選択して、標準ジェスチャ使用を指示し(ダブルタップして押さえたままにしておく)、指を上下にスライドしてもインデックスで設定された項目に移動できます。
2.3の8 通知センターを開く
通知センターを開くには、VoiceOverでは次の操作を行います。
ステータスバーで項目を選択してから、3本指で下にスワイプします。
通知センターを閉じるには、2本指でスクラブするか、ホームボタンを押します。
2.3の9 コントロールセンターを開く
コントロールセンターを開くには、VoiceOverでは次の操作を行います。
ステータスバーで項目を選択してから、3本指で上にスワイプします。
コントロールセンターを閉じるには、2本指でスクラブするか、ホームボタンを押します。
2.3の10 アプリを切り替える
アプリを切り替えるには、VoiceOverでは次の操作を行います。
ホームボタンをダブルクリックして開いているアプリを表示し、1本指で左または右にスワイプしてアプリを選択してから、ダブルタップしてそのアプリに切り替えます。
または、開いている アプリを表示した状態でローターを「アクション」に設定してから、上または下にスワイプします。
2.3の11 ホーム画面のアイコンを並べ替える
ホーム画面の項目を並べ替える、VoiceOverでは次の操作を行います。
ホーム画面でアイコンを選択し、画面を指でダブルタップして 三つの上昇音が聞こえるまで押したままにします。
ドラッグするとアイコンの移動位置が、他のアイコンとの位置関係によって説明されます。
アイコンが新しい場所に来たら、指を離します。
アイコンを画面の端にドラッグして、別のホーム画面に移動します。
ホームボタンを押すまでは、引き続き項目を選択して移動できます。
2.3の12 端末の状況情報を読み上げる
iPhone の状況情報を読み上げるには、VoiceOverでは次の操作を行います。
時間、バッテリーの状態、Wi-Fi信号の強さなどの情報を読み上げるには、画面の上部にあるステータスバーをタップしてから、左または右にスワイプします。
2.3の13 通知を読み上げるように設定する
通知を読み上げるように設定するには、VoiceOverでは次の操作を行います。
「設定」>「一般」>「アクセシビリティ」>「VoiceOver」と選択してから、「常に通知を読み上げる」をオンにします。通知には新着テキストメッセージなどが含まれます。
iPhone がロックされていても、着信のたびに通知が読み上げられます。
確認されていない通知は、iPhone のロックを解除したときに再度読み上げられます。
2.3の14 スクリーンカーテンを有効にする (画面を真っ暗にする)
スクリーンカーテンとは視覚しょうがい者向けの機能で画面の表示を消した状態で操作する機能です。
有効にする(画面の表示を消す)には、3本指で、トリプルタップします。もういちど、3本指でトリプルタップすると、画面が表示されます。
2.4 ローター
2.4の1 ローターとは
ローターとは上下の1本指スワイプを色々な役割に設定したり、入力モードを切り替えたりする設定に使う画面上に表示される仮想的なダイアルです。

図面2.1 ローターが表示された画面
ローターを使えば、上または下にスワイプの動作を選択したり、手書き入力などの特殊な入力方式を選択したりできます。
ただし、かなり難しい操作が必要なため、テキスト編集に関しては「編集くんエディ」でより簡単な操作でできるようにしています。したがって初心者の時点ではローターを使わないで済ませるような使い方をサポートします。
中級レベルになってから、使用することで構いません。
ローターを操作するには、 画面上で、2本の指の間の場所を中心にして指を回転させます。
つまみを回すイメージです。次のような操作が考えられます。
片手の操作の場合は
人差し指と中指を前後にずらして画面上において、その2本の指を画面を滑らせて入れ替える。
人差し指と中指を開いて画面上においたまま、本体を回転させたりする。
両手の操作の場合は、
ペットボトルの蓋を両手の親指だけで開けるときの動作を行う。
ろくろを回すような動作を行う。
レコードの回るところを自分で回すような動きを行う。
以上の操作で、ローターが画面上に現われます。
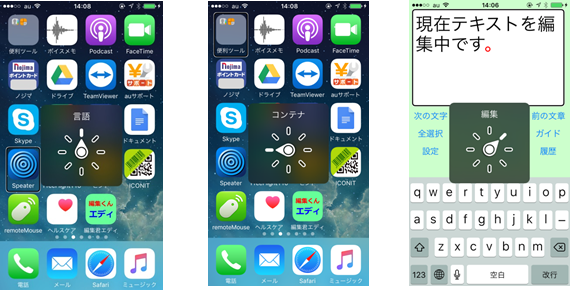
図面2.2 ローターの表示画面例
そこでVoiceOver は 1 つ目のローターオプションを読み上げます。
続けて2本指でつまみを回すジェスチャーをすると、「見出し」「リンク」「フォームコントロール」「表」「ランドマーク」「読み上げ速度」「文字」「単語」「行」…といった具合に機能を切り替えることができます。指を離すとそのオプションが選択されます。
切り替え選択された機能は、1本指で上下方向にスワイプすることによって、コントロールすることができます。
たとえば「読み上げ速度」を選択して上下にスワイプすると、音声読み上げスピードを速くしたり遅くしたりすることができます。それ以外の機能、たとえば「見出し」や「ランドマーク」を選択して上下にスワイプすると、前後の見出しやランドマークにジャンプすることができます。
2.4の2 ナビゲーションのオプションの効果
ナビゲーションのすべてのオプションで、上から下に 1 本指で画面をフリックすることによって、次の項目に移動できます。下から上にフリックすると、VoiceOver の前の項目に移動できます。
(1) 入力したテキストの確認
| 選択したオプション | 上下へのフリック |
|---|---|
| 文字 | 1文字ずつ読み上げます。 |
| 単語 | 1単語ずつ読み上げます。 |
| 行 | 1行ずつ読み上げます。 |
(2) ページまたは画面の構成単位間の移動
| 選択したオプション | 上下へのフリック |
|---|---|
| コンテナ | 次のオンスクリーンコンテナに移動します。たとえば、Dock やホーム画面がコンテナです。 |
| 見出し | 次の見出しに移動します。「設定」>「メール」「連絡先」「カレンダー」でこのローターを使うことをお勧めします。 |
| ランドマーク | HTML コンテンツ (Web ページや HTML E メールなど) のバナー、ナビゲーション、およびボタンの間を移動します。 |
| 同じ項目 | 同じ種類の次の項目に移動します。このオプションは、Safari Web 検索の結果のリンクで使うことをお勧めします。 |
| 縦方向のナビゲーション | 1 本指の縦方向のフリックで上または下に移動します。このオプションはホーム画面で使うことをお勧めします。 |
| 静的テキスト | 静的 HTML テキストの次の行に移動します。静的テキストはページのメインテキストで、たとえばリンクやボタン名ではありません。 |
(3) リンク間の移動
| 選択したオプション | 上下へのフリック |
|---|---|
| リンク | 次のリンクに移動します。 |
| 訪問済みリンク | 次のリンクに移動しますが、すでにクリックしたリンクのみを移動対象にします。 |
| 未訪問リンク | 次のリンクに移動しますが、まだクリックしていないリンクのみを移動対象にします。 |
| ページ内リンク | Web ページ上で次のページ内リンクに移動します。 |
(4) その他ページ内で移動する方法
| 選択したオプション | 上下へのフリック |
|---|---|
| 表 | VoiceOver カーソルを Web ページの表の先頭に移動します。 |
| リスト | VoiceOver カーソルを Web ページのリストの先頭に移動します。 |
| ボタン | HTML コンテンツ内で次のボタンに移動します。 |
| フォームコントロール | フォームの使用時にボタンとメニューの間を移動します。 |
| テキストフィールド | HTML コンテンツ内で次のテキストフィールドに移動します。 |
| 検索フィールド | HTML コンテンツ内で次の検索フィールドに移動します。 |
| イメージ | イメージに移動します。 |
2.4の3 VoiceOver の発話、読み上げ、およびサウンドを変更する
| 選択したオプション | 上下へのフリック |
|---|---|
| 読み上げ速度 | VoiceOver が話す速さを変更します。1 本指で上または下にフリックして、話す速さを加速または減速します。フリックするたびに 5% ずつ変化します。 |
| 音量 | VoiceOver が話す声の大きさを変更します。これはシステムの音量とは独立しています。1 本指で上または下にフリックして、声を大きくしたり小さくしたりします。フリックするたびに 5% ずつ変化します。 |
| 句読点 | VoiceOver が句読点を読み上げる方法を変更します。1 本指で上または下にフリックして、すべての句読点、一部の句読点、または句読点なしに切り替えます。 |
| サウンド | VoiceOver のサウンド効果 (クリックとカーソルのサウンド) をオンまたはオフにします。1 本指で上または下にフリックします。 |
| ヒント | VoiceOver のヒントをオンまたはオフにします。1 本指で上または下にフリックします。 |
| オーディオダッキング | VoiceOver が話すときにほかのオーディオコンテンツの音量を下げます。1 本指で上または下にフリックします。 |
2.4の4 入力方法の変更
| 選択したオプション | 上下へのフリック |
|---|---|
| 標準入力モード、タッチ入力モード、およびダイレクトタッチ入力モードを切り替えます。1 本指で上または下にフリックしてモードを切り替えます。 |
ローターを使う代わりに、「設定」>「一般」>「アクセシビリティ」>「VoiceOver」>「入力モード」に進んで入力モードを選択することもできます。
(1) 標準入力モード
左右にスワイプしてキーボードのキーを選択してから、ダブルタップして文字を入力します。または、指をキーボードの中で動かしてキーを選択し、1 本指でキーをタッチし続けたまま別の指で画面をタップします。
キーを選択すると VoiceOver からキーが読み上げられ、文字を入力するときにもう一度読み上げられます。
(2) タッチ入力モード
キーボードのキーにタッチして選択し、指を離して文字を入力します。間違ったキーをタッチした場合は、使用したいキーに指をスライドさせます。
キーをタッチすると、VoiceOver からそれぞれのキーの文字が読み上げられます。指を離すと、VoiceOver は文字を入力します。
(3) ダイレクトタッチ入力モード
VoiceOver がオフの場合と同じように入力します。このモードでは、入力時のみ VoiceOver がオフになります。
2.4の5 入力、アクション、および拡大/縮小のオプション
| 選択したオプション | 上下へのフリック |
|---|---|
| 手書き | キーボードで入力する代わりにテキストを手書きできます。 |
| 点字画面入力 | オンスクリーン点字キーボードをオンにします。 |
| アクション | 1 本指でダブルタップしたときの動作を選択します。たとえば、メールでは、削除、項目をアクティブにする、開封済みにする、フラグ、およびその他の動作をこのローターによって選択します。 |
| 拡大/縮小 | 画面を拡大/縮小します。1 本指で上から下へ、または下から上へフリックします。カメラ App で使うことをお勧めします。アクセシビリティ機能の拡大/縮小は制御しません。 |
第3章 ホームボタンの使い方
ホームボタンは唯一のハード的なボタンで色々な用途に使われるものです。
3.1 ホーム画面に戻る
軽くボタンを1度押すと今使っているアプリ画面からホーム画面に切り替わります。
2番目以降のホーム画面の場合、さらに軽くボタンを1度押すと、1番目のホーム画面に切り替わります。
3.2 画面ロックを解除する
iOSバージョンが10以降の場合は、画面がロックされている場合に、ホームボタンを軽く押すとロックが解除されます。
iOSバージョンが9以前の場合は、画面がロックされている場合に、ホームボタンを軽く押し、ロック解除のボタンを選択してダブルタップするとロックが解除されます。
3.3 Siriを呼び出す
ホームボタンを長く押すと、Siriに音声入力することができます。
Siriへの指示が終わったら、軽くホームボタンを押すと前の画面に戻ります。
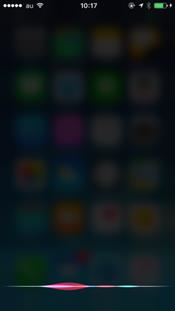
図面3.1 Siri画面
3.4 アプリを切り替える
ホームボタンを2度押しすると、動作しているアプリが一覧表示になります。(図面)
ここで切り替えたいアプリを選択し、ダブルタップするとそのアプリが画面に表示されます。
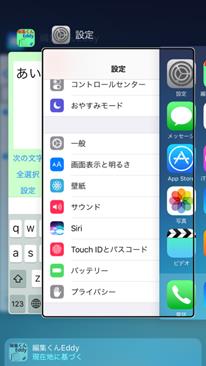
図面3.2 アプリ一覧表示画面
3.5 アプリを強制終了させる
ホームボタンを2度押しすると、動作しているアプリが一覧表示になります。
ここで終了したいアプリを選択し、3本指で上方向にフリックするとそのアプリが強制終了されます。
第4章 ホーム画面の操作
ホーム画面はアプリのアイコンが並んでいる画面画面です。
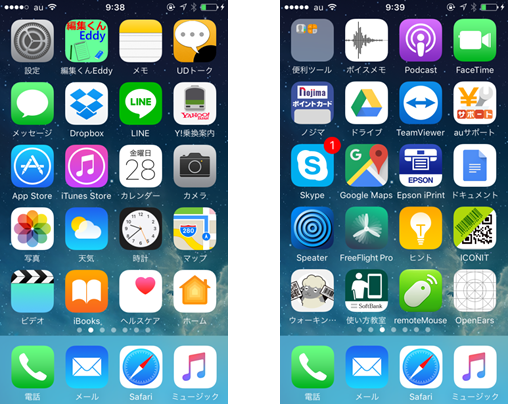
図面4.1 ホーム画面の例
この画面上にある目的のアプリのアイコンを色々な方法で探して、選択したらダブルタップでアプリを起動することができます。
なおホーム画面の一番下に良く使うアプリのアイコンを配置するドックと呼ばれる場所があります。通常は、電話、メール、Safari(ブラウザ)、音楽アプリが配置されています。
4.1 アプリアイコンの探し方
4.1の1 自動読み上げを使う
二本指で上フリックすると、アイコンを先頭から順に読み上げてくれます。
二本指で下フリックすると、アイコンを現在位置から順に読み上げてくれます。
なお、読み上げ中に二本指でタップすると読み上げは一時停止します。さらに二本指でタップすると読み上げを再開します。
4.1の2 フリックを使う
右フリックをすると次にあるアイコンを選択して読み上げます。
左フリックをすると前にあるアイコンを選択して読み上げます。
目的のアイコンを選択したらダブルタップしてアプリを起動します。
4.1の3 画面上を触って探す
おおよその場所が分かる場合は画面のその場所を触って読み上げで確認できたら選択状態にしておいて、ダブルタップしてアプリを起動します。
4.1の4 項目セレクタを使う
2本指でトリプルタップすると項目セレクタ画面が画面一杯に新規に出てくるので上から下方向に1本指で離さずに触っていくと、項目を読み上げてくれるので、目的のアイコンを選んでダブルタップするとそのアイコンが選択状態になります。
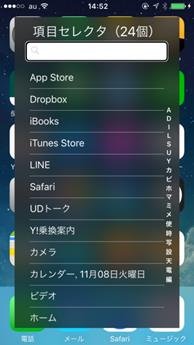
図面4.2 項目セレクタの例
目的のアイコンを選択したらダブルタップしてアプリを起動します。
4.2 別のホーム画面への切替
一般的にホーム画面は複数の画面になっています。
2番目以降のホーム画面にあるアプリを起動するにはホーム画面の切り替えが必要になります。
2番目以降のホーム画面に切り替えるには3本指フリックを使います。
別の方法として、ドックのすぐ上にあるホーム画面の位置表示を選択してダブルタップで切り替えることができます。
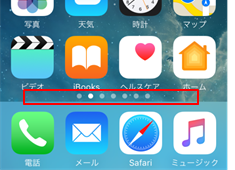
図面4.3 ホーム画面の位置表示の例
1番目のホーム画面に切り替えるには、ホームボタンを軽く押します。
第5章 キーボードの使い方
5.1 キーボードの設定
機器の画面の大きさやパソコンのキーボード経験者や未経験者により、以下のキーボードより適切なキーボードを選択します。
1.日本語ローマ字キーボード
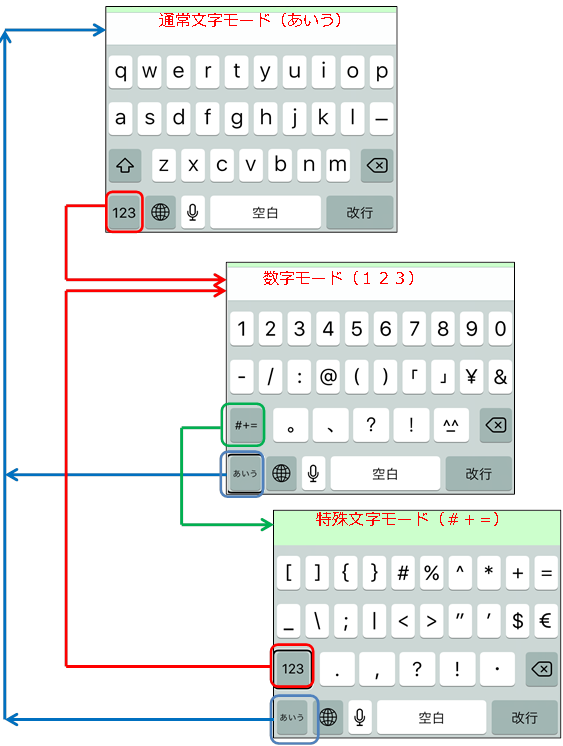
図面5.1 日本語ローマ字キーボード
2.英語キーボード
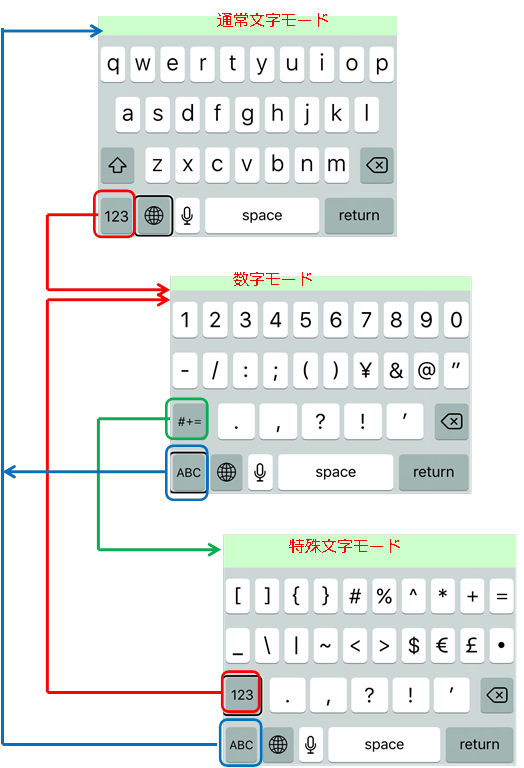
図面5.2 英語キーボード
3.日本語かなキーボード(10キー)(iPhoneの場合)
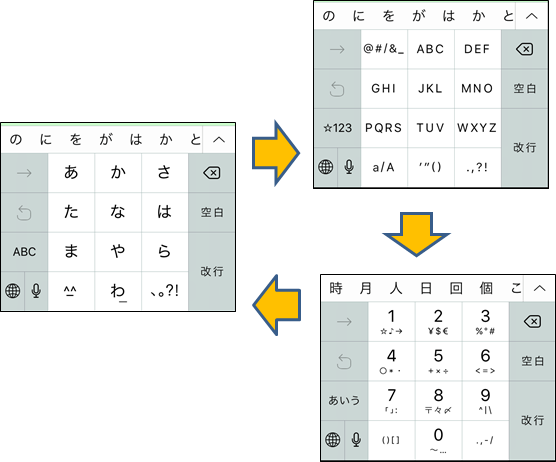
図面5.3 日本語かなキーボード(10キー)
4.日本語かなキーボード(50音配列)(iPadの場合)
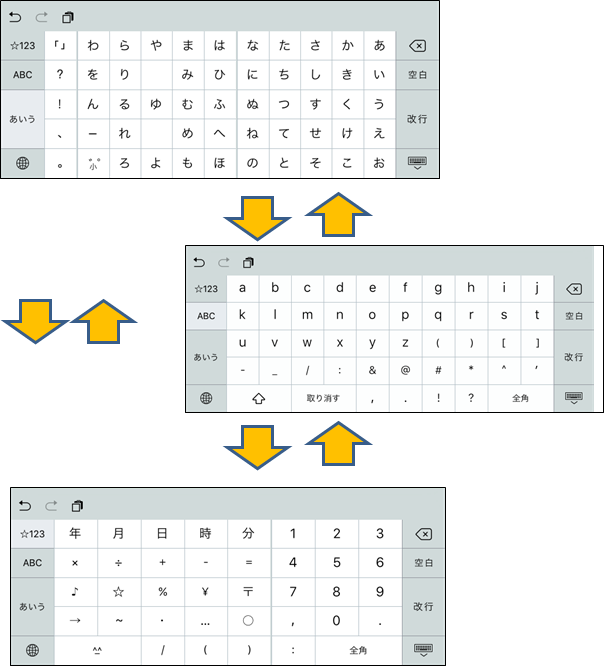
図面5.4 日本語かなキーボード(50音配列)
キーボードの画面はスマホの画面の下半分に表示されます。
タブレットで、キーボードが左右に分割している場合は、設定 ―> 一般 -> キーボード -> 「キーボードを分割」の項目をオフにします。
5.2 音声入力の方法
日本語の音声入力は、音声入力キーをダブルタップして開始します。
「英語キーボード」では英語の音声認識になるので、実質使えません。
音声入力の終了は2本指のダブルタップで指示します。
これで音声認識された文字列が入力されます。
ある程度長い文章も一度に入力できますが、長い文章を考えるのも難しいので、何回かに分けて入力しても構いません。
その場合は、音声入力キーをダブルタップして1つ目の音声入力を行い、2本指のダブルタップで音声入力を終了します。また音声入力キーをダブルタップして、次の音声入力を行い、2本指のダブルタップで音声入力を終了します。これを繰り返すことで長い文章も落ち着いて音声で入力が可能になります。
5.3 キーボードの切替方法
それぞれのキーボードの最下段、左から2番目にある「KB切替:ネクストキーボードと読む」を選択してダブルタップすると他のキーボードに切り替わります。
5.4 日本語ローマ字キーボードの使い方
日本語ローマ字キーボードの画面構成を次に紹介します。
(注意)キーボードの仕様、読み上げ方はiOSのバージョンにより異なることがあります。
この資料に掲載の読み上げはiOS 10に対応しています。
5.4の1 日本語ローマ字キーボードの画面構成
次の日本語ローマ字キーボードは次の三つの画面で構成されています。
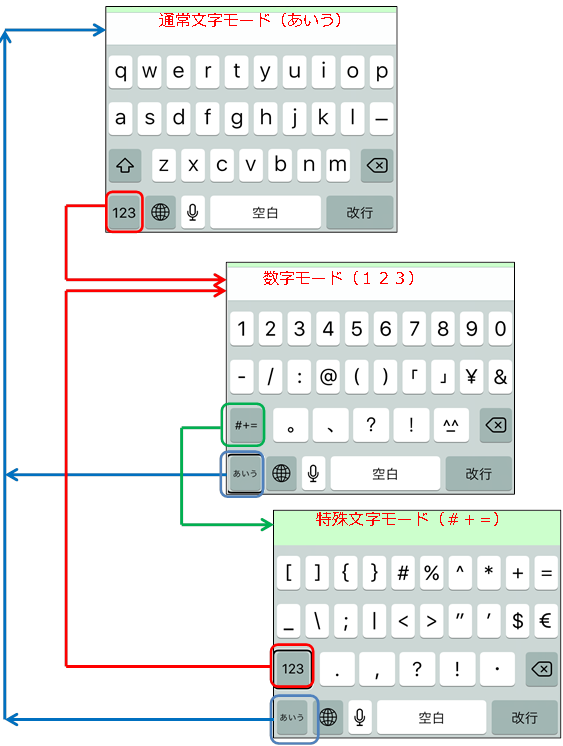
図面5.5 日本語ローマ字キーボード
5.4の2 ローマ字 通常文字モード
通常文字モードとは、通常の文字入力用の画面で、初期起動時と他のモードから「その他文字」と読み上げられて切り替えられた時に表示される画面です。
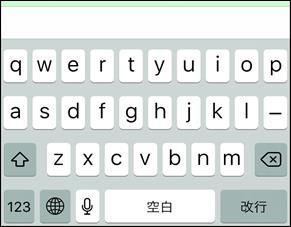
図面5.6 ローマ字 通常文字モード
1段目:予測候補表示欄(文字を入力するとその予測表示が行われる領域)。
2段目:「q w e r t y u i o p」のローマ字入力キー。
3段目:「a s d f g h j k l -」のローマ字入力キー。
4段目:左端「シフトキー」:シフトと読み上げる。
4段目2番目から順に「z x c v b n m」のローマ字入力キー
4段目右端「削除キー」:削除と読みあげる。
5段目:左端「1 2 3キー」その他数字と読みあげる。 数字入力モードへ切替えます。
5段目:左から2番目「キーボード切替」:ネクストキーボードと読みあげる。
5段目:左から3番目「音声入力キー」:音声入力と読み上げる。
5段目:左から4番目、「空白キー」キーの幅が他より広い。空白と読み上げる。
ただし予測候補が出ている時は、ボタン名が「空白」から「次候補」に変化する。
5段目:右端「改行キー」:改行と読み上げる。
ただし予測候補が出ている時は、ボタン名が「改行」から「確定」に変化する。
5.4の3 ローマ字漢字変換の操作
ローマ字を使って文字を1文字ずつ入力します。
例えば青梅市の青梅を入力したい場合はつぎの操作を行います。
oキーを選択し(oキーの確認のため「オスカー」と読み上げます)、ダブルタップします。
uキーを選択し(uキーの確認のため「ユニフォーム」と読み上げます)、ダブルタップします。
mキーを選択し(mキーの確認のため「マイク」と読み上げます)、ダブルタップします。
eキーを選択し(eキーの確認のため「エコー」と読み上げます)、ダブルタップします。
この入力でoumeの変換の予測候補が表示されています。
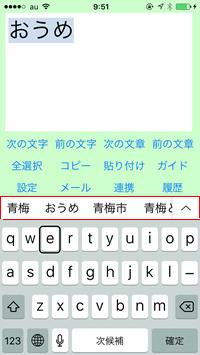
図面5.7 予測候補表示の図
「青梅」、「おうめ」、「青梅市」、「オウメ」などが予測候補として表示されます。学習機能が動作していますので過去に使った単語があればそれが優先して表示されます。
これはパソコンでの文字入力の場合と同じです。
予測候補から目的の単語を選ぶためには、キーボードの5段目(最下行)中央にある「空白」ボタン、ただし、予測候補があるときは「次候補」となっています。
この「次候補」ボタンを選択し、ダブルタップするたびに、その候補が1つずつ順に読み上げられます。目的の候補の呼び方は、単に「青梅」だけではなく次のように
「あおうめ、青春のせい、うめぼしのうめ、xxxx」と読み上げます。
視覚しょうがい者に向けて、どういう文字で構成されているかを読み上げてくれます。
もし、その予測候補でないと判断したときは、「次候補」を選択して(他に選択が切り替わっていなければそのままで)、ダブルタップすると、次の候補の単語に切り替わり、読み上げてくれます。
このように予測候補を探して行きます。
目的の単語だと判定できたら、「確定」ボタンを選択し、ダブルタップします。
良く使う単語であれば、最初の「oキー、uキー」程度でも予測候補に現われることがありますので、効率的に入力することができます。ただし視覚しょうがい者にとっては予測候補を確認するにも手間がかかるのである程度確実なところまで入力した方が確かな予測候補が表示されることになり、どちらが良いか判断が難しいところです。経験してその感じをつかんでください。
5.4の4 ローマ字 数字入力モード
数字入力モードとは、数字や通常使う記号入力用の画面で、他のモードから「その他数字」と読み上げられて切り替えられた時に表示される画面です。
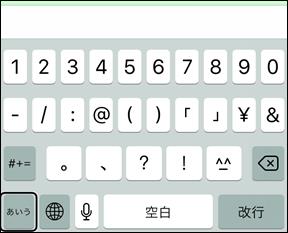
図面5.8 ローマ字 数字入力モード
1段目:予測候補表示欄(文字を入力するとその予測表示が行われる領域)。
2段目:「1234567890」の数字入力キー。
3段目:「 - / : @ ( ) 「 」\ & 」のそれぞれ文字入力キー。
( は左かっことよむ。
) は右かっことよむ。
iOS10では以下の文字は読み上げないようであり要注意。
-(ハイフン)、「(左かぎかっこ)、」(右かぎかっこ)
4段目:左端:「#+=キー」:「その他記号」と読みあげる。特殊文字入力モードへの切替用。
4段目2番目以降順に:「。」(まると読む)、「、」(点と読む)、「?」(疑問符と読む)、「!」(感嘆符と読む)、「顔文字」:(フェイスマークスと読む)、
削除キー(削除と読む)
iOS10では以下の文字は読み上げないようであり要注意。
。(句点まる)
、(読点てん)
5段目:左端「あいうキー」:その他文字と読む。通常文字モードへの切替えを行う。
5段目左から2番目: 英字キーボードへの切替え「ネクストキーボード」と読む。
5段目:左から3番目「音声入力キー」音声入力と読み上げる。
5段目:左から4番目、「空白キー」キーの幅が他より広い。空白と読み上げる。
ただし予測候補が出ている時は、ボタン名が「空白」から「次候補」に変化する。
5段目:右端「改行キー」:改行と読み上げる。
ただし予測候補が出ている時は、ボタン名が「改行」から「確定」に変化する。
5.4の5 ローマ字特殊文字入力モード
特殊文字入力モードとは、あまり使わない特殊記号入力用の画面で、他のモードから「その他記号」と読み上げられて切り替えられた時に表示される画面です。
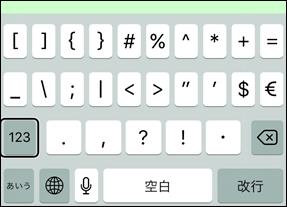
図面5.9 ローマ字特殊文字入力モード
1段目:予測候補表示欄(文字を入力するとその予測表示が行われる領域)。
2段目:「 [ ] { }# % ^ * + = 」の特殊文字入力キー。
[ は左だいかっことよむ。
] は右だいかっことよむ。
{ は左ちゅうかっことよむ。
} は 右ちゅうかっことよむ。
3段目:「_(アンダーライン) \(バックスラッシュ、円) ;(セミコロン) |(縦棒、縦線) <(小なり) >(大なり) ”(ダブル引用符) ’(シングル引用符) $(ドル記号) €(ユーロ記号、よみあげなし) 」の特殊文字入力キー。
4段目:左端:123:その他数字と読む。数字入力モードへの切替。
4段目2番目以降順に:「.」(ピリオドと読む)、「,」(カンマと読む)、「?」(疑問符と読む)、「!」(感嘆符と読む)、「・」(中黒と読む、または読み上げなし)、削除キー(削除と読む)
5段目:左端「あいうキー」:その他文字と読む。通常文字モードへの切替えを行う。
5段目左から2番目: 英字キーボードへの切替え「ネクストキーボード」と読む。
5段目:左から3番目「音声入力キー」音声入力と読み上げる。
5段目:左から4番目、「空白キー」キーの幅が他より広い。空白と読み上げる。
ただし予測候補が出ている時は、ボタン名が「空白」から「次候補」に変化する。
5段目:右端「改行キー」:改行と読み上げる。
ただし予測候補が出ている時は、ボタン名が「改行」から「確定」に変化する。
5.5 英語キーボードの使い方
5.5の1 英語キーボードの画面構成
英語キーボードの画面構成を次に紹介します。
(注意)キーボードの仕様、読み上げ方はiOSのバージョンにより異なることがあります。
この資料に掲載の読み上げはiOS 10に対応しています。
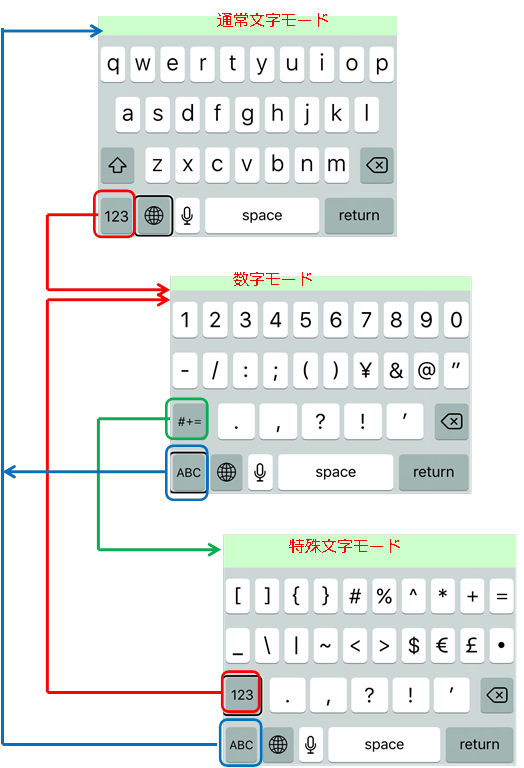
図面5.10 英語キーボード
5.5の2 英語キーボードの通常文字モード
通常文字モードとは、通常の文字入力用の画面で、初期起動時と他のモードから「その他文字」と読み上げられて切り替えられた時に表示される画面です。
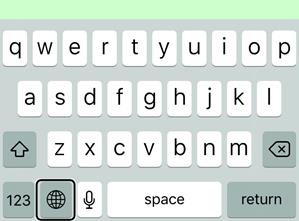
図面5.11 英語通常文字モード
1段目:「q w e r t y u i o p」の英字入力キー。
2段目:「a s d f g h j k l」の英字入力キー。
3段目:「(shift)z x c v b n m (Xバツ印:deleteと読む)
4段目:左端「123」more numbersと読む。数字モードへの切替えを行う。
4段目:左から2番目「キーボード切替」ネクストキーボード「日本語ローマ字」と読みあげる。
4段目:左から3番目「音声入力キー」dict atと読みあげる。
4段目:左から4番目、「spaceキー」キーの幅が他より広い。spaceと読み上げる。
4段目:右端、「returnキー」キーの幅が他より広い。returnと読み上げる。
5.5の3 英語キーボードの数字モード
数字入力モードとは、数字や通常使う記号入力用の画面で、他のモードから「more numbers」と読み上げられて切り替えられた時に表示される画面です。
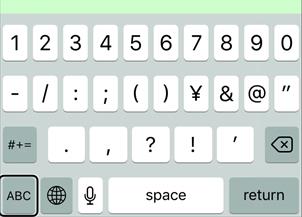
図面5.12 英語数字モード
1段目:「1234567890」の数字入力キー。
2段目:「-(ハイフン、読み上げない) /(スラッシュ) :(コロン) ;(セミコロン) ((左かっこ) )(右かっこ) \(円) &(アンパーサンド) @(アット) "(ダブル引用符)」の各キー
3段目左から順に、#+=キー(more symbolsと読む。特殊文字モードへの切替えを行う。)、
「.」(ピリオドと読む)「,」(カンマと読む)、「?」(疑問符と読む)、「!」(感嘆符と読む) '(シングル引用符と読む) ×印削除キー(deleteと読む)
4段目左端:ABCキー(more lettersと読む。通常文字モードへの切替えを行う。)、
4段目:左から2番目「キーボード切替」ネクストキーボード「日本語ローマ字」と読みあげる。
4段目:左から3番目「音声入力キー」dict atと読みあげる。
4段目:左から4番目、「spaceキー」キーの幅が他より広い。spaceと読み上げる。
4段目:右端、「returnキー」キーの幅が他より広い。returnと読み上げる。
5.5の4 英語キーボードの特殊文字モード
特殊文字入力モードとは、あまり使わない特殊記号入力用の画面で、他のモードから「more symbols」と読み上げられて切り替えられた時に表示される画面です。
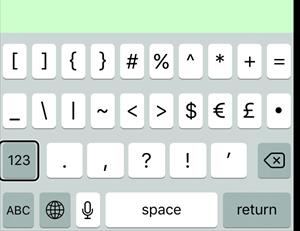
図面5.13 英語特殊文字モード
1段目:「[]{}#%^*+=」の特殊記号入力キー。
[ は左だいかっこと読む。
] は右だいかっこと読む。
{ は左ちゅうかっこと読む。
} は右ちゅうかっこと読む。
# は番号と読む。
% はパーセントと読む。
^ はアクサンスィルコンフレックス(曲のアクセント記号の意味)と読む。
*はアスタリスクと読む。
+はプラスと読む。
=はイコールと読む。
2段目:「_(アンダーライン) \(バックスラッシュ、円) |(縦線) ~(チルダ)<(小なり) >(大なり) $(ドル) €(Euro sign、読み上げなし)£(ポンド) ・(ビュレット、読み上げなし) 」の特殊文字入力キー。
3段目左から順に、123キー(more numbersと読む。数字モードへの切替えを行う。)、
「.」(ピリオドと読む)「,」(カンマと読む)、「?」(疑問符と読む)、「!」(感嘆符と読む) '(シングル引用符と読む) ×印削除キー(deleteと読む)
4段目左端:ABCキー(more lettersと読む。通常文字モードへの切替えを行う。)、
4段目:左から2番目「キーボード切替」ネクストキーボード「日本語ローマ字」と読みあげる。
4段目:左から3番目「音声入力キー」dict atと読みあげる。
4段目:左から4番目、「spaceキー」キーの幅が他より広い。spaceと読み上げる。
4段目:右端、「returnキー」キーの幅が他より広い。returnと読み上げる。
第6章 文字の編集について
6.1 挿入ポイントの切替
入力した領域をダブルタップすると、「先頭に挿入ポイント」、「末尾に挿入ポイント」と交互に読み上げます。挿入ポイントはカーソルとも言います。どちらに挿入ポイントを持ってくるか自分で設定します。
そこから必要な文字まで、下フリック、上フリックで移動させます。
6.2 iOS標準の編集操作
文字の挿入はその挿入ポイントの箇所に行われます。
文字の削除はその挿入ポイントの1つ前の文字が削除されます。
コピー、カット、ペーストの考え方はパソコンの場合と同じです。
全選択する場合と、部分選択する場合で少し操作が変わりますので分けて説明します。
6.2の1 全選択の場合、
全選択の場合は、カーソルの位置は無関係なので、ダブルタップ後そのまま長く押すと(トントンではなくトンツーという感じ)選択、全選択、ペースト用のメニュー項目が現れます。(上昇音が聞こえます。)
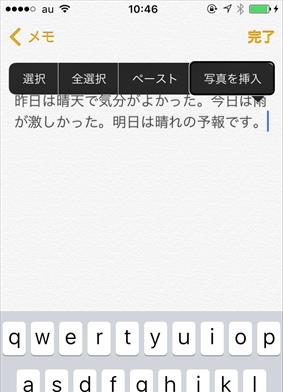
図面6.1 選択、全選択、ペースト用のメニュー表示
ここで右左フリックでメニューを読み上げて「全選択」の場所でダブルタップします。
表示された当初は最後のメニューが選択されているので、左フリックでないと、メニューから外れてしまいますので、注意します。
続いて、自動的にメニューが項目が変わっているので、「カット」「コピー」「ペースト」を右左フリックでメニューを読み上げて例えば「コピー」の場所でダブルタップします。
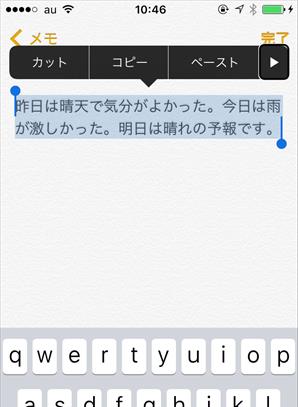
図面6.2 カット、コピー、ペースト用のメニュー表示
これで全部がコピー用の作業領域(パソコンでいうクリップボード)に設定されました。
挿入する場所を自分で決めた後、コピーやカットした分のペースト動作を行います。
6.2の2 部分選択の場合
部分選択の場合は選択したい最初の場所にカーソル位置を持ってきて、2本指または両手を使ったピンチアウト操作(画面上指をすべらせて間隔を広げて行きます。)で、目的の最後の文字位置まで広げていきます。指を離すとその範囲が選択された状態です。
(選んだ最後の文字を読み上げてくれます。)
続いて画面をダブルタップ後そのまま長け押すと(トントンではなくトンツーという感じ)選択等のメニュー項目が現れます。(上昇音が聞こえます。)ここで右左フリックでメニューを読み上げて「カット」「コピー」「ペースト」を右左フリックでメニューを読み上げて例えば「コピー」の場所でダブルタップします。
これでその一部分がコピー用の作業領域(クリップボード)に設定されました。
挿入する場所を自分で決めた後、ペースト動作を行います。
ペースト動作は今までと同じように、次の操作で行います。
挿入ポイントを決めた後、ダブルタップ後そのまま長く押すと(トントンではなくトンツーという感じ)コピー&ペースト用のメニュー項目が現れます。(上昇音が聞こえます。)ここで右左フリックでメニューを読み上げて「カット」「コピー」「ペースト」を右左フリックでメニューを読み上げて「ペースト」の場所でダブルタップします。
部分選択する代わりに1文字ずつ削除すれば、代用できますので、難しい部分選択に関しては無理に覚える必要はないと思います。
第7章 編集くんエディ
7.1 編集くんエディの概要
文章の入力は、音声入力を使うことで画期的に効率的になりました。ただし、音声認識ミスもあるので、文章の修正は必要となります。
文章の編集にはカーソルを修正箇所まで移動する作業が必要ですが、VoiceOverでなくてもカーソルを正確に移動させることはかなり難しく、VoiceOverでは非常に難しいと言わざるを得ません。
そこで文章編集をVoiceOverで視覚しょうがい者でも効率良く実行できる編集アプリを開発しました。
この編集アプリでは、iOS標準の編集操作やローター操作を極力使わずに、より簡単な操作で編集を行います。
この編集アプリでメールの文章を作成し、メールアプリに渡したり、検索キーワードやURLを作成し、ブラウザに渡したりすることも可能になります。
詳細は「編集くんエディ」説明書を参照ください。