目の不自由な方のためのスマホ・タブレット利用についてのページに戻る
視覚しょうがい者スマホ学習マニュアル 1.概要編

作成:パソコンボランティア青梅
平成29年6月
目次
各章へジャンプができます。 他の関連ページへのリンクはこちらです。第1章 視覚しょうがい者スマホ学習の意義
これまで視覚しょうがい者は音声読み上げの機能を使ってパソコンを活用してきました。
音声読み上げ、音声認識等の技術の進歩に伴い、スマホ、タブレットも視覚しょうがい者に活用できる環境が整ってきました。
スマホ、タブレットが利用できることで、視覚しょうがい者にとって移動中、移動先での利用が容易になるという利点があります。
またスマホ、タブレットの多彩なユーザインタフェース、センサーを活用することでパソコン以上に使いやすいものになります。
なお、この資料は、視覚しょうがい者を対象にしていますが、初めてスマホを使うような高齢者にも有効です。
第2章 対象のスマホ、タブレット
スマホ、タブレットには、iOS系(iPhone、iPad)、アンドロイド系スマホ、タブレット、Windowsタブレットとありますが、ここではiOS系(iPhone、iPad)を対象とします。
第3章 視覚しょうがい者がスマホを使うための仕組み
3.1 VoiceOver
スマホ、タブレットには、携帯電話にあるような物理的なボタンはなく、画面上にアプリが設定した仮想的なボタンとなり、視覚しょうがい者にとってはこのままでは操作できません。
また、それ以前に画面上に何が表示されているか、どういうボタンがあるかを知らないと利用できないことになります。
そこでiOSでは、「VoiceOver」という画面上の情報を音声で読み上げる機能が用意されています。
VoiceOverを利用すると、音声で操作をサポートしてくれます。
ただし、VoiceOverモードではボタンのタップ操作が通常と異なってきます。
通常モードではボタンをタップするとそのボタンに定義された機能が実行されますが、VoiceOverではボタンをタップするとそのボタンが何であるかを読み上げます。
これは視覚しょうがい者にとって何のボタンがどこにあるかを知ることためには必須のことです。VoiceOverでは、そのボタンに定義された機能が実行するには、ボタンを選択した状態で、ダブルタップします。
また、ジェスチャ操作により、画面上表示の文字やボタンを全部一気に読み上げたり、1個ずつ順に読み上げたりします。
3.2 キーボード入力
文字の入力の基本はキーボードとなります。
キーボードとして、「日本語ローマ字」、「英語」、「日本語かな」などのキーボードを、利用者の経験、使用機器に応じて使用します。
3.3 音声入力
iOSではキーボードのボタンの中に音声入力ボタンが配置されています。
キーボードでキーを選んで文字入力する代わりに、音声で入力をすることができます。音声の認識率は大変高いので、非常に有効な手段となります。これはパソコンに比べて有利な部分です。
3.4 Siri
iOSでは、音声認識によるパーソナルアシスタント機能 Siri が搭載されています。
正式名称は、Speech Interpretation Recognition Interfaceで、この頭文字をとって、Siriと呼ばれています。
「Hey Siri、都内で評判のお寿司屋さんは?」
このように、友だちに話しかけるように、Siriに声をかけることができます。
また、ホームボタンを長く押すことでSiriを呼び出すことができます。
アプリの起動、操作、問い合わせを音声で行うことができるということです。
実際に利用する必須の操作としては
「VoiceOverをオンにして」、「VoiceOverをオフにして」という操作があります。
3.5 編集サポートアプリ(編集くんエディ)
メールなどの文章を作成するには、音声入力が有効ですが、認識ミス等はゼロではないので、入力した文章を編集したい場合がどうしても発生します。
VoiceOverでも文字の編集は可能ですが、カーソルの移動操作やカーソルの場所を判別することが視覚しょうがい者にとっては大変難しいものとなっています。
これがスマホ利用における一番の課題だと思います。
そこで、パソボラ青梅では文字の編集をサポートするアプリを作成しました。
このアプリを利用することで、文章の編集が視覚しょうがい者にとっても容易になります。
このアプリでは文字のカーソル移動をボタンや端末の傾きで制御が可能になっています。
これを利用して1文字ずつ読み上げを行ったり、その文字を削除したり、その場所に新しい文字の挿入を行ったり可能になります。
またカーソルの前後の文字の色が赤色、青色で表示されますので、細いカーソルの線が見えなくてもカーソルがどこにあるか容易に判断できます。
第4章 学習項目のポイント(概要)
視覚しょうがい者がスマホを使うための必要なポイントを概略紹介します。
4.1 物理的なボタンを理解する
iPhoneではディスプレイにタッチパネルが搭載されており、ほとんどの操作をタッチ操作で行いますが、本体にはいくつかのボタンが付いています。この各ボタンにはiPhoneの基本操作が割り振られています。

図面4.1 iPhoneの物理的なボタン
4.1の1 電源をオン/オフにする
iPhoneの電源を入れるには、電源がオフの状態で「スリープボタン」を長く押します。アップルのロゴマークが表示され、電源がオンになります。
iPhoneの電源を切るには、電源がオンの状態で「スリープボタン」を長く押します。画面上部に電源オフの矢印が表示されるのでスライドさせると電源がオフになります。
VoiceOverではスライドの代わりにダブルタップします。

図面4.2 スリープボタンで電源オン/オフにする
4.1の2 画面をスリープ/スリープ解除する
iPhoneの画面表示をオフ(スリープ状態)にするには、本体上部にある「スリープボタン」を1回押します。画面表示がオフになりスリープ状態になります。もう一度、「スリープボタン」を押すと画面表示がオンになり、スリープ状態が解除されます。

図面4.3 スリープボタンでスリープ/スリープ解除する
4.1の3 サウンド音量を上げる/下げる
iPhoneの本体左側面にある「音量調整ボタン」を押すことで音量の上げ下げができます。「+(plus)」で音量が上がり、「-(minus)」で音量が下がります。
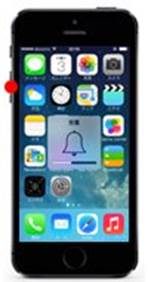
図面4.4 サウンド音量を上げる/下げる
4.1の4 マナーモード(サイレントモード)に設定する
本体左側面にある「サイレントスイッチ」を切り替えることでマナーモード(サイレントモード)に設定できます。"オレンジ"色のラインが見えている状態がマナーモードです。
※ サイレントモード(マナーモード)設定時でも、"カメラのシャッター音"、"アラーム音"、"タイマーの終了音"はオフになりません。
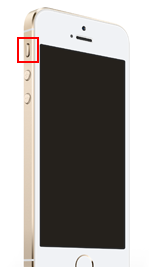
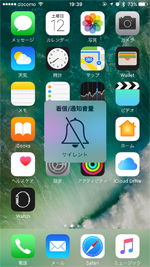
図面4.5 iPhoneでマナーモードを設定する
4.1の5 ホームボタンの機能を理解する
ホームボタンとは端末の最下部に配置された唯一の物理的なボタンです。
このボタンには「ホーム画面に戻る」、「ロック画面を解除する」など、いろいろな機能が割り当てられています。
このボタンの使い方をまず理解することが重要です。

図面4.6 ホームボタン
4.2 ホーム画面を理解する
ホーム画面はアプリを起動の基準になる画面です。
2番目以降のホーム画面への切り替えなど理解することが重要です。
また頻繁に使うアプリを1番目のホーム画面に配置することで効率化を図ることも重要です。

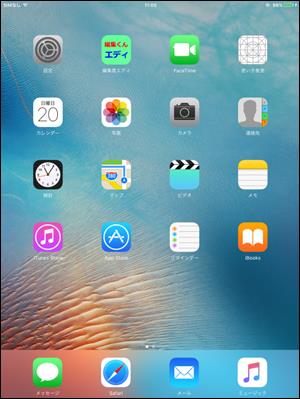
図面4.7 ホーム画面の例
4.2の1 指紋認証、パスコードによるロック解除
iPhone、iPadを使うにはロックを解除することが必要です。
これはセキュリティ上の配慮から必要とされています。
一部の新しい機種では指紋認証(Touch ID)によるロック画面の解除やiTunes/App Storeでのコンテンツ/アプリの購入を、"指紋認証(登録した指紋のスキャン)"で行うことが可能です。
また、6桁のパスコード(iOS8以前は4桁)を設定することにより、ロック解除を行う際にパスコードの入力が必要となります。
パスコードを設定しないことも可能です。
操作の簡便さとセキュリティ上の考慮を考えて、自分の端末をどのように設定するかは自身で判断することが必要です。
4.2の2 iOS10以降の変更点
2016年9月14日、『iOS 10』がリリースされました。
さまざまな新機能が追加され、ホーム画面やロック画面が大きく変更されました。
(1) ロック画面のスリープを解除する方法
iPhoneを持ち上げ、手前に傾けるだけで画面のスリープが解除されるようになりました。
(対応機種は、iPhone 6s/6sPlus、iPhone SE、iPhone 7/7Plus)
今まではホームボタンを押さないと画面がオンにならなかったので、以前より簡単にオンにできます。
(2) ロック画面変更
ロック状態では、画面の一番うえに鍵のアイコンが表示されます。
「スライドでロックを解除」が廃止され、ホームボタンを押してロック解除になりました。

図面4.8 ホームボタンを押してロック解除の場合のロック画面の例
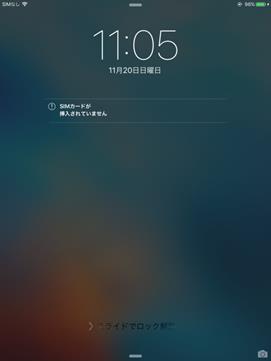
図面4.9 スライドでロックを解除の場合のロック画面の例
(3) カメラアプリの簡単起動
ロック画面から左にスワイプすると、【カメラ】アプリが起動します。
(4) ウィジェット画面の追加
ロック画面から右にスワイプすると、「ウィジェット」が表示されます。
ロックのまま各種アプリのウェジットが確認可能です。
ただし、設定により、この画面を外すことも可能です。
4.3 VoiceOverに慣れる
「視覚しょうがい者向け使い方教室」というアプリがあります。これを使って視覚しょうがい者やサポーター講師の方もVoiceOverの使い方を学習するができます。
4.4 ジェスチャー操作を理解する
ジェスチャー操作とは画面上をタップするとかの操作のことを言います。
VoiceOverでは、通常モードとジェスチャー操作が異なります。
ダブルタップ、トリプルタップ、3本指フリックなどの意味や操作を理解が必要です。
4.5 各種アプリ画面構成を理解する
メールやブラウザの基本的なボタン配置やテキスト入力場所を理解することが必要です。
4.6 設定でスマホを使いやすくする
スマホを使う上で、視覚しょうがい者用に向いた設定をすることで、使いやすくなります。
ホーム画面の設定、キーボードの設定や、ロック画面からの解除の操作用の設定を考慮すると使いやすくなります。
4.7 文字入力の方法を理解する
スマホを使う上で、文字の入力が必須です。
キーボードや音声で文字の入力ができることが必要です。
4.7の1 キーボード入力
テキスト入力時に画面下部に表示されるキーボード画面を使って文字入力を行います。
日本語の入力、英数字の入力などの入力ができることが必要です。
4.7の2 音声入力
キーボードのひとつのキーとして音声入力ボタンがあり、これを使うと音声による文字の入力が可能になります。これを有効に活用することが重要です。
4.8 文字編集の方法を理解する
文字の編集には文字の削除と挿入の操作が基本になります。
文字の削除はキーボードにある×印の削除(delete)ボタンを使用します。
削除ボタンを使うと、カーソル表示の前の文字が削除されます。
また、選択状態にしていれば、その部分が削除されます。
4.8の1 文字選択の方法を理解する
入力した文字をすべて選択することや、指定した範囲を選択することができます。
すべてを選択することはよく使いますので、操作を理解することが必要です。
4.8の2 コピー&貼り付けの方法を理解する
選択した範囲を他のアプリ、他の場所にコピーする操作は良く必要になります。
そのためには、選択した範囲をクリップボードというシステム内部の作業領域にコピーして、そのクリップボードから目的の場所に貼り付けるという2段階の操作が必要です。
4.9 編集くんエディを活用する
文章の編集にはカーソルを修正箇所まで移動する作業が必要ですが、VoiceOverでなくてもカーソルを正確に移動させることはかなり難しく、VoiceOverでは非常に難しいと言わざるを得ません。
そこで文章編集をVoiceOverで視覚しょうがい者でも効率良く実行できる編集アプリ(編集くんエディ)を活用します。
詳細は「編集くんエディ」説明書を参照ください。