目の不自由な方のためのスマホ・タブレット利用についてのページに戻る
視覚しょうがい者スマホ学習マニュアル 3.個別アプリ利用編

作成:パソコンボランティア青梅
平成28年12月初版
目次
各章へジャンプができます。 他の関連ページへのリンクはこちらです。個別アプリ利用編
第1章 App Store(アプリのインストール)
検索のキーワードを入力して目的のアプリを探してインストールします。
1.1 初期画面
App Storeアプリの初期画面の下部にある「検索」メニューを使って、目的のアプリを検索を開始します。
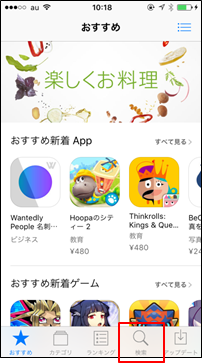
図面1.1 App Store初期画面
1.2 検索画面1
検索画面に遷移したら、上部の検索用テキスト入力をダブルタップすると、キーボードが表示されます。
検索用の文字を入力します。
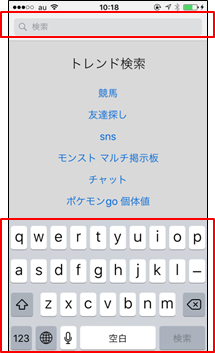
図面1.2 検索画面1
1.3 検索画面2
検索結果が画面上にリスト表示されます。
目的のアプリが表示されていることが分かったら、ダブルタップして、アプリを選択します。
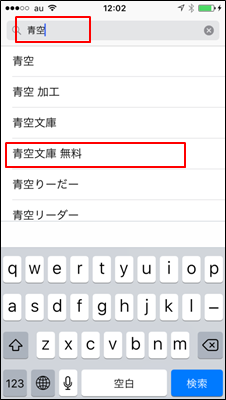
図面1.3 検索画面2
1.4 検索画面3
目的のアプリの「入手」ボタンをダブルタップします。
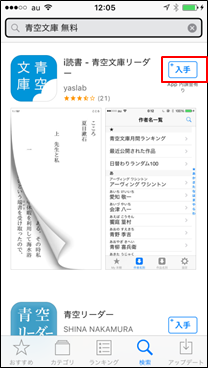
図面1.4 検索画面3
1.5 検索画面4
「入手」ボタンが「インストール」ボタンに変わります。
「インストール」ボタンをダブルタップして、インストールを開始します。
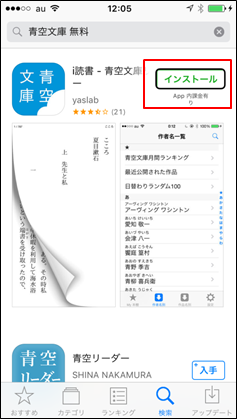
図面1.5 検索画面4
1.6 インストールログイン画面
アプリのインストールにはApple IDによるサインインが必要となるので、パスワードを入力して、購入するをダブルタップします。
なお、無料の場合でも「購入する」というボタンとなります。
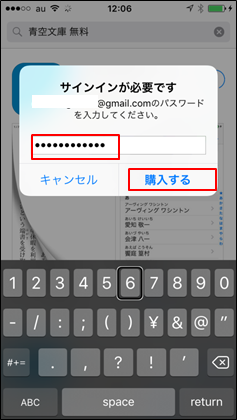
図面1.6 インストールログイン画面
1.7 インストール終了画面
インストールが完了すると、「インストール」ボタンが「開く」ボタンに変わります。
ここで「開く」ボタンをダブルタップするとアプリが開始します。
なお、この時点でホームボタンにアプリのアイコンが作成されています。
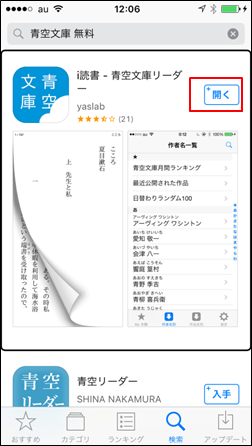
図面1.7 インストール終了画面
第2章 メール(メール送受信)
メールアプリはメールの送受信を行うアプリです。
パソコンで使っているメール、Gmail、あるいは携帯メールすべてに対して、ひとつのアプリで対応しています。
画面はメールボックス画面、受信画面、メール作成画面(新規メッセージと表示)、メールボックス表示編集画面等で構成されています。
起動画面はメールボックス画面ですが、iPhoneではアプリ終了は普通はしないので、最後に動いていた画面に戻りますので、どの画面が表示されているかを知る必要があります。
以下順に説明します。
2.1 メールボックス画面
メールボックス画面は3つのブロックで構成されています。
第1ブロックは画面のタイトルで、画面上部に配置されていて、中央に「メールボックス」と表示があり、右端に「編集」ボタンが配置されています。
その下の領域に、第2ブロックが配置されています。このブロックはメールボックスを表示するリスト領域です。
第3ブロックは画面の一番下に配置されていて、いつ受信したなどのアップデートの情報と、「新規作成」ボタンが配置されています。
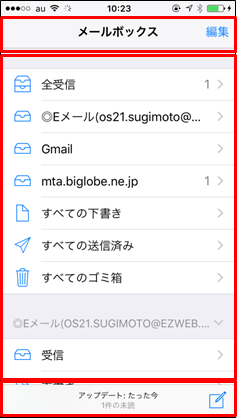
図面2.1 メールボックス画面
2.2 受信画面
受信画面は受信メールの一覧リストが表示される画面です。
受信画面はメールボックスを選択してダブルタップすると表示されます。
この画面も3つのブロックに分かれています。
第1ブロックは画面のタイトルで、画面上部に配置されていて、中央に「受信」と表示があり、左端に前のメールボックス画面への戻りのボタン、右端に「編集」ボタンが配置されています。
その下の領域に、第2ブロックが配置されています。このブロックは受信メールを表示するリスト領域です。
第3ブロックは画面の一番下に配置されていて、いつ受信したなどのアップデートの情報と、「新規作成」ボタンが配置されています。
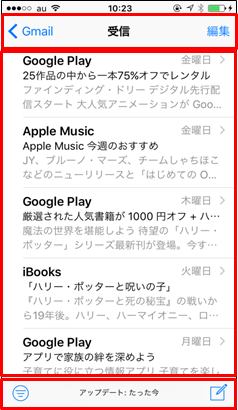
図面2.2 受信画面
2.3 個別メール画面
個別メール画面は1件の受信メールの内容が表示される画面です。
受信リスト中のメールを選択してダブルタップすると表示されます。
この画面も3つのブロックに分かれています。
第1ブロックは戻り制御やメール表示移動制御で、画面上部に配置されていて、左端に前の受信画面への戻りのボタン、右端に前後のメールに移動するボタンが二つ配置されています。
その下の領域に、第2ブロックが配置されています。このブロックは個別メールを表示するリスト領域です。
第3ブロックは画面の一番下に配置されていて、「返信」、「削除」、「新規作成」などのボタンが配置されています。
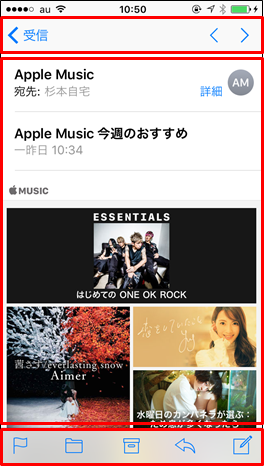
図面2.3 個別メール画面
2.4 メール作成(送信)画面
メールの新規作成ボタンで新規メッセージ画面に遷移します。
ここでは、宛先、件名、本文を入力します。
宛先は直接メールアドレスを入力できますが、入力が大変なことと、間違いも起こりやすいので、連絡帳を使用するようにします。
宛先欄をダブルタップして、連絡帳に登録した名前の一部を入力するとそこまでに該当する宛先の名前とメールアドレスのリストが表示されますので該当するアドレスを選択します。
なお、この場合は宛先欄には、メールアドレスではなく、登録した名前が表示されます。
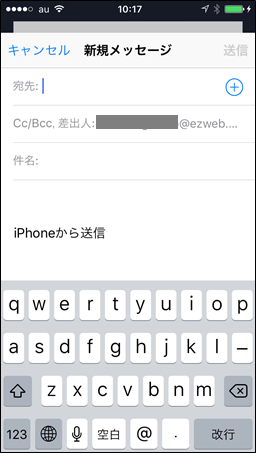
図面2.4 メール作成(送信)画面
件名欄をダブルタップして、件名を入力します。
本文欄をダブルタップして、本文を入力します。
なお、途中まで入力中に間違って送信されることを防ぐには、件名、本文を先に入力して、最後に宛先を指定することをおすすめします。
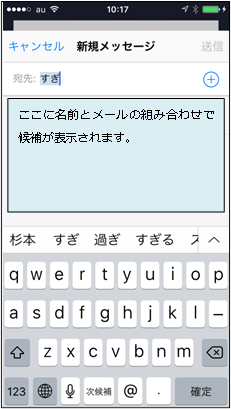
図面2.5 メール作成(送信)画面
すべて入力された内容を確認して、画面の上部右側にある「送信」ボタンをダブルタップして送信を行います。
これにより新規作成画面は消えて、元の画面が表示されます。
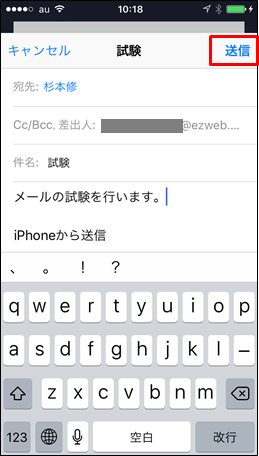
図面2.6 メール作成(送信)画面
第3章 Safari(ブラウザ)でインターネット
「Safari」とは、インターネットの情報を見るためのいわゆる「ブラウザ」です。
3.1 ブラウザ画面
Safariを起動するとブラウザ画面が開きます。
ブラウザの画面を頭から音声で読み上げるには、二本指で上にフリックします。
現在のカーソルの位置から以降を音声で読み上げるには、二本指で下にフリックします。
音声読み上げを停止するには、二本指でタップします。
画面上部の「アドレス」と読み上げられるテキスト入力エリアをダブルタップして、検索キーワードまたはURLを入力します。
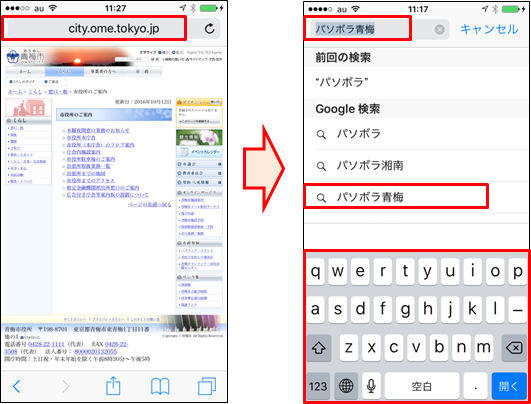
図面3.1 ブラウザ画面
検索キーワードを入力すると、候補の一覧リストが表示されます。
候補内にあるリストを選択してダブルタップするか、キーボードの一番右下の「開く」ボタンをダブルタップします。
キーワード検索の場合は、検索結果ページが表示されます。
この検索結果ページを参照して、目的のページへジャンプするリンク場所をダブルタップすると、目的のページが表示されます。
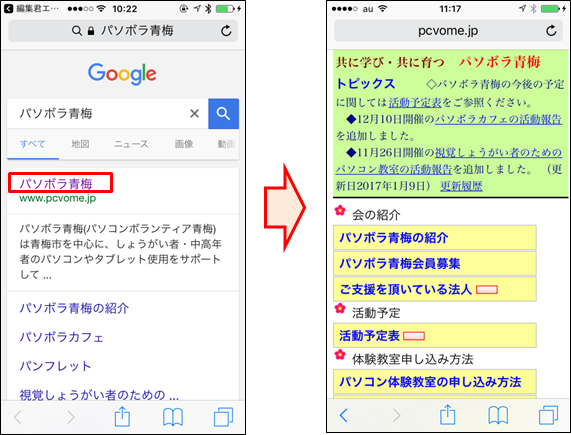
図面3.2 検索結果ページ画面
3.2 ページ切替画面
ブラウザ画面を複数作成して、切り替えて利用することができます。
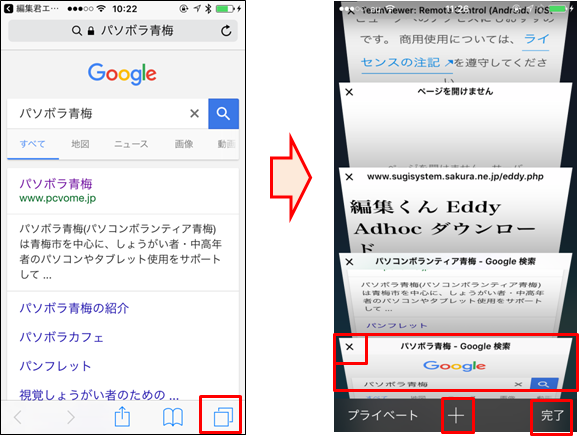
図面3.3 ページ切替画面
3.3 ブックマーク画面
3.3の1 ブックマークの登録
現在開いているページのアドレスを自身のブックマークとして登録し、後でこのブックマークから再度このページを開くことができます。ブックマークとして登録するには、画面下にある「共有」(正方形と上矢印の組み合わせのアイコン)ボタンをダブルタップします。
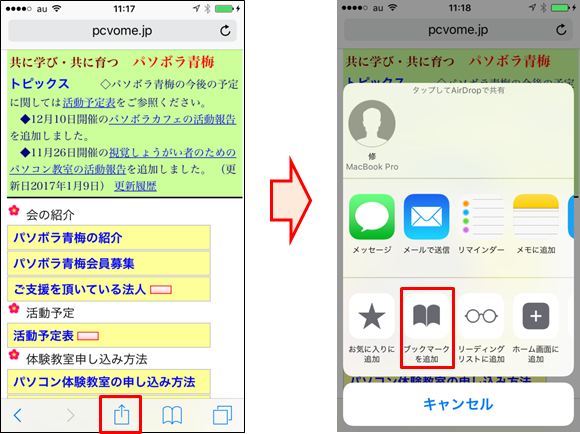
図面3.4 ブックマークの登録画面
3.3の2 登録したブックマークの参照
登録したブックマークを参照して、そのページを直接表示することができます。
ブックマークを参照するには、画面下にある「ブックマーク」(本を開いた形のアイコン)ボタンをダブルタップします。
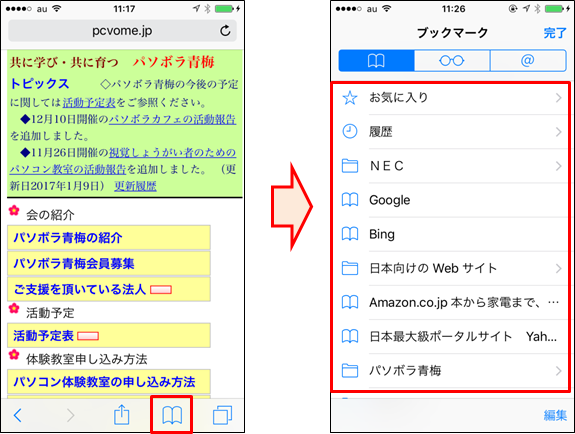
図面3.5 ブックマークの参照画面
第4章 連絡帳(作成中)
4.1 iPhoneの連絡帳
連絡帳には登録の名前と、電話番号、メールアドレス、住所などを登録しておいて、電話発信、メール送信の際に登録した名前で指定できます。
また、電話着信、メール着信の際にも、登録した名前で表示されます。
4.1の1 連絡先一覧画面
iPhoneの場合は、電話アプリのなかのひとつの画面として表示されます。
登録した名前順に連絡先の一覧が表示されます。
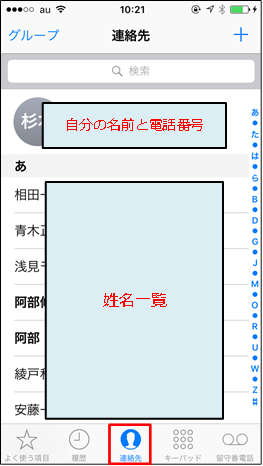
図面4.1 iPhoneの連絡帳
4.1の2 連絡先の追加
連絡先の追加には、連絡先を表示した画面右上の「+(プラス)」ボタンをダブルタップします。
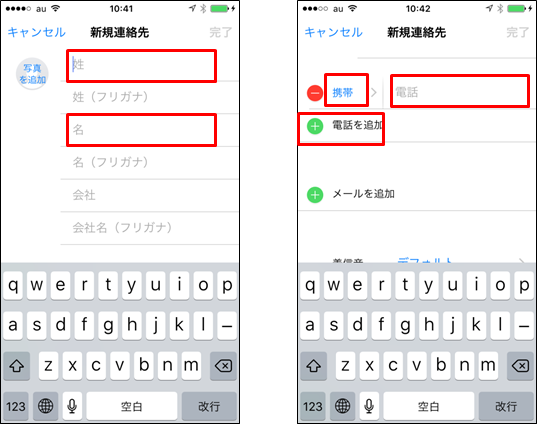
図面4.2 新規連絡先画面
姓、名の入力エリアをダブルタップして入力します。
フリガナ部分は自動的に入力されます。
電話番号の入力は姓、名の入力エリアの下部にあります。
電話番号を入力するには、電話の+ボタンをダブルタップします。
既定値の電話の種類と番号入力ボックスが新規に表示されるので、種類と電話番号を入力します。
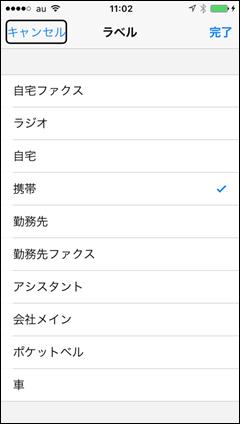
図面4.3 電話の種類選択画面
種類をダブルタップするとラベルが表示されます。
メールアドレスを入力するには、「メールを追加」ボタンをダブルタップします。
メールのアドレス入力ボックスが新規に表示されるので、メールアドレスを入力します。
連絡先としては、このほかに住所を登録することもできます。
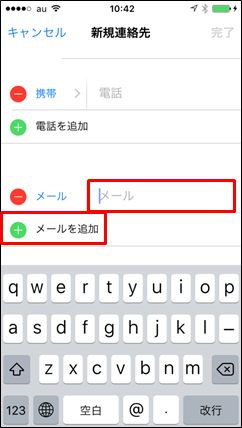
図面4.4 新規連絡先画面(メールアドレス入力)
4.1の3 連絡先の編集
連絡先の修正には、連絡先を表示した画面右上の「編集」ボタンをダブルタップします。
すでに登録された情報が設定されているだけで、画面の構成は新規登録時と同じです。
電話番号、メールアドレスを削除するにはその前にある「-」をダブルタップします。
4.2 iPadの連絡帳
4.2の1 iPadの連絡先画面
電話アプリがないiPadにおいては、電話アプリではなく「連絡帳」アプリにより、連絡先を管理します。
画面が大きいiPadにおいては、連絡先の詳細も表示されます。
連絡先の追加、編集は画面上部の「+」ボタン、「編集」ボタンで開始します。
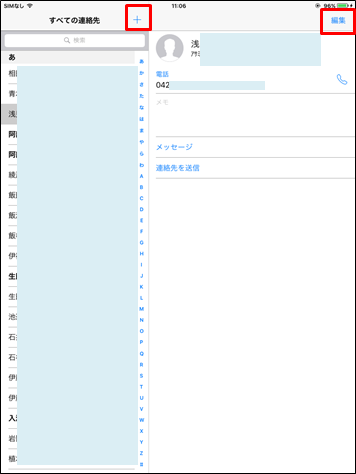
図面4.5 iPadの連絡帳画面
4.2の2 連絡先の追加
「+(プラス)」ボタンのダブルタップで、連絡先の追加用の画面が右に表示されるので、姓、名、電話番号、メールアドレス等を入力します。
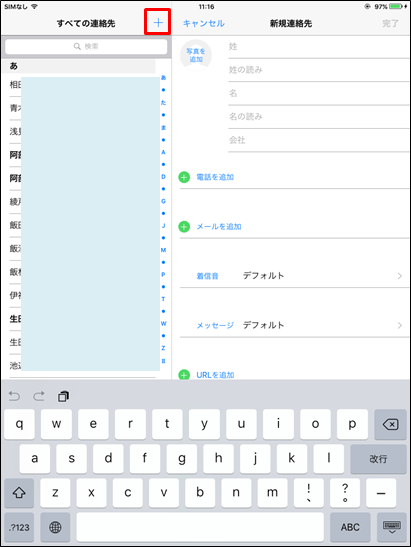
図面4.6 iPadの新規連絡先登録画面
4.2の3 連絡先の編集
「編集」ボタンのダブルタップで、選択している連絡先の編集用の画面が右に表示されるので、姓、名、電話番号、メールアドレス等の更新を行います。
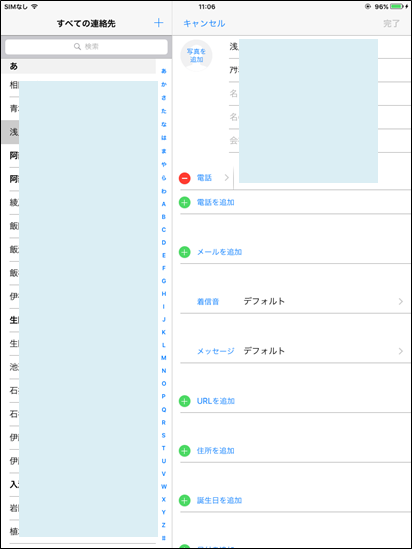
図面4.7 iPadの連絡先編集画面
第5章 電話アプリ(作成中)
5.1 連絡帳を使って電話する
電話アプリ画面の一番下にある「連絡先」をダブルタップします。
画面中央に姓名一覧が表示されるので、電話をかけたい相手を選択して、ダブルタップします。
電話番号が表示されますので、そこを選択してダブルタップします。
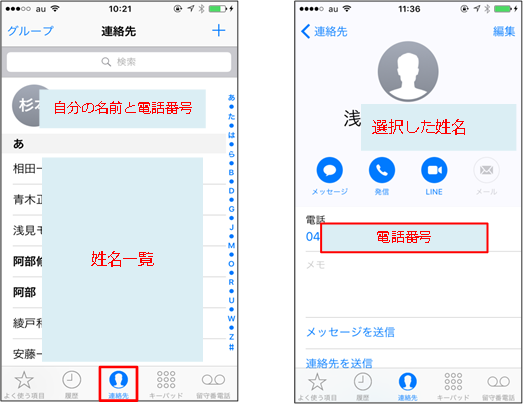
図面5.1 連絡帳画面
5.2 電話番号を入力して電話する
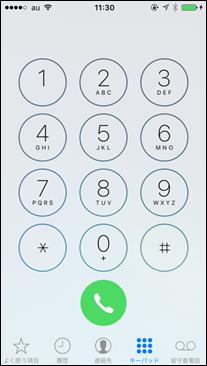
図面5.2 電話番号入力画面
5.3 電話を終了する
(原稿準備中)
5.4 電話着信に応答する
・ロック状態ではない時の着信時の操作
(原稿準備中)
・ロック状態で時の着信時の操作
(原稿準備中)
第6章 天気アプリ
天気アプリは登録した地点の天気予報を知らせてくれるアプリです。
天気アプリは起動画面のみの一つの画面で構成されています。

図面6.1 天気アプリ画面
以下は視覚しょうがい者への紹介です。
画面は4つのブロックで構成されています。
なお後述のブロックの大きさは、iPhone5を基準にしています。
第1ブロックは横幅100%、高さ4センチ程度で「天気の概要」が表示されます。
第2ブロックは横幅100%、高さ1.5センチ程度で現在から「1時間ごとの天気予報」が画面上6時間分横方向に並んでいます。
1時間分は横0.9センチの大きさです。
第3ブロックは横幅100%、高さ2.4センチ程度で「毎日の天気予報」が縦方向に表示されています。
第4ブロックは横幅100%、高さ0.6センチ程度で、「設定の変更」用ですが特に設定変更は不要です。
第1ブロックの天気の概要は次のように読み上げられます。
「青梅市 晴れ 33度 土曜日 最高気温35 最低気温 23」
第2ブロックの1時間ごとの天気予報は次のように読み上げられます。
「現在 晴れ 33度」
第3ブロックの毎日の天気予報は次のように読み上げられます。
「日曜日 ところにより曇り 最高気温32 最低気温 23」
第4ブロックは特に使用しません。
アプリの終了は不要ですので、やめるときはホームボタンを押してホーム画面を表示します。
第7章 メモアプリ(作成中)
メモアプリは自分でメモを書きとめるアプリです。
画面はフォルダ画面、メモ作成画面等で構成されています。
作成するメモデータはすべてどれかのフォルダの中に格納されています。
「メモ」というフォルダはシステムで作成されていて削除・変更はできません。
自分でフォルダを作成することができます。
起動画面はフォルダ画面ですが、iPhoneでは終了はないので、最後に動いていた画面に戻りますので、どの画面が表示されているかを知る必要があります。
以下順に説明します。
7.1 フォルダ画面
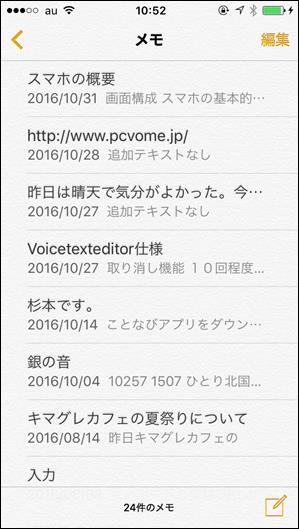
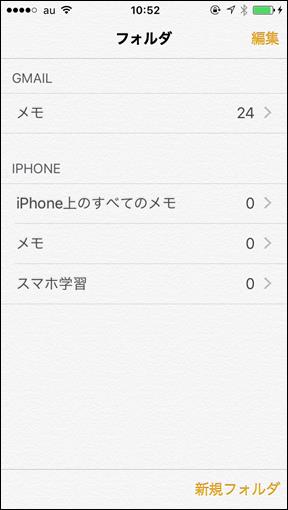
図面7.1 フォルダ画面
標準メモアプリケーションのトップ画面はフォルダーのリストです。
メモアプリケーションでは、メモはすべてフォルダーの中に入ります
メモと言う名前のフォルダはデフォルトで用意されているフォルダです。
新しくフォルダを作成したい場合は、右下の新規フォルダーをタップしてください。フォルダーの名前を入力して保存をタップすれば新規フォルダを作成できます。
新規フォルダーをタップすると画面中央に新しく小さなメッセージ画面が表示されます。
先頭の行は「新規フォルダ」と読みます。2番目の行は「このフォルダーの名前を入力してください」という行になります。その下にテキストフィールドが現れてそこにフォルダ名を記入することになります。
その下の左に「キャンセル」、右に「保存」のボタンがあります。
「保存」をタップすればその名前で新規フォルダを作成できます。
フォルダーの名前を変更あるいは削除したい場合は、右上の編集をタップしてください。
編集画面ではキーボードでメモを入力します。基本的には1行目がそのメモのタイトル扱いになります。
第8章 乗り換え案内アプリ
乗り換え案内アプリは電車、バス等の交通機関の乗り換え情報を提供するアプリです。
標準アプリではないので、自分で選択してインストールする必要があります。
いくつかの代表的なアプリがありますが、ここではその中の一つの「Yahoo!乗換案内」アプリを紹介します。
8.1 初期画面
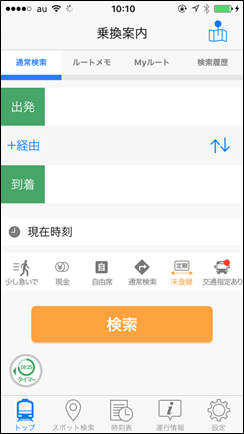
図面8.1 初期画面
8.2 検索条件の指定(初回のみ)
視覚しょうがい者には乗換に時間がかかりますので、乗り換え時間の条件を設定した方がより安心、安全な乗り換えができます。
設定用ボタン(単にボタンと読み上げます)をダブルタップします。
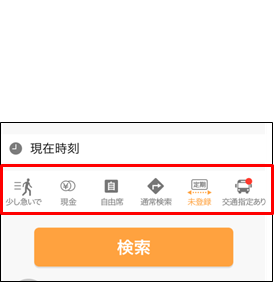
図面8.2 設定用ボタン
検索条件設定画面に切り替わります。
先頭にある「乗換時間」で、ダブルタップします。
「乗換時間」設定画面に切り替わりますので、ここで「ゆっくり」または「少しゆっくり」を選択してダブルタップします。
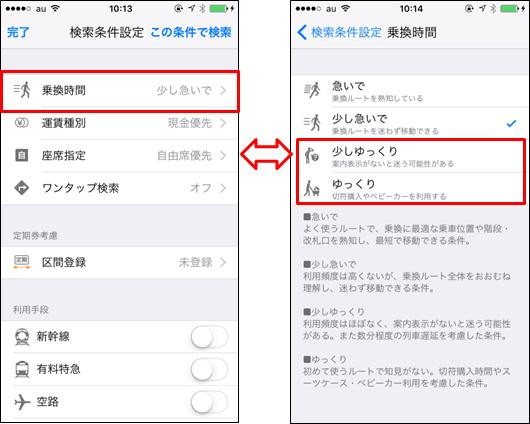
図面8.3 「乗換時間」設定画面
8.3 出発(駅)、到着(駅)の指定
出発のテキストフィールドをダブルタップして、出発駅名を入力します。
到着のテキストフィールドをダブルタップして、到着駅名を入力します。
入力履歴を使うこともできます。
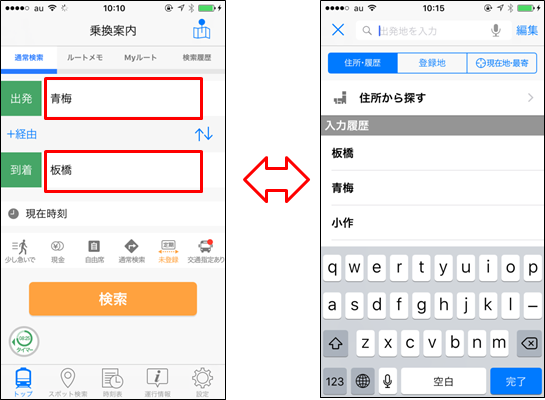
図面8.4 駅の指定画面
8.4 案内条件の指定
日時指定のボタンをダブルタップして、出発または到着の時間を指定します。
日にち、時間、分の指定が必要です。
それぞれピッカーで設定するようになっているので、VoiceOverで設定するには、その指定場所を選択した状態で、ダブルタップ後長押しで上昇音が聞こえる状態にします。その後1本指で上または下にフリックすると選択した項目が読み上げられるので、指定したいところでダブルタップします。
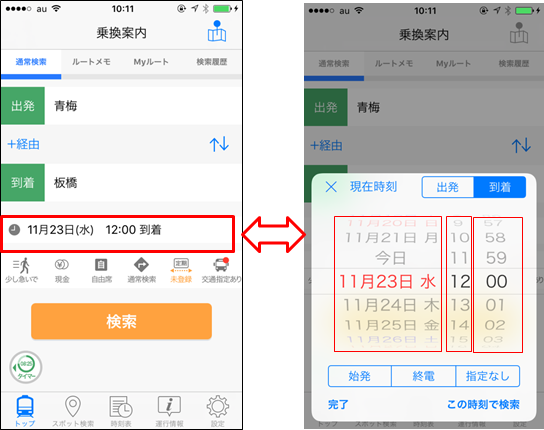
図面8.5 駅の指定画面
8.5 検索結果画面
条件を設定し終わったら、「検索」ボタンをダブルタップします。
「検索結果」画面に切り替わり、検索結果が表示されます。
検索結果のひとつの詳細を見たい場合は、その結果を選択してダブルタップします。
そのルート画面に切り替わり、その乗換詳細が表示されます。
もし、途中駅とその通過時刻を知りたい場合は、「16駅」など途中駅の数を表示したボタンをダブルタップすると、途中駅の通過時刻を表示した画面になります。
もう一度、「16駅」など途中駅の数を表示したボタンをダブルタップすると前の画面に切り替わります。
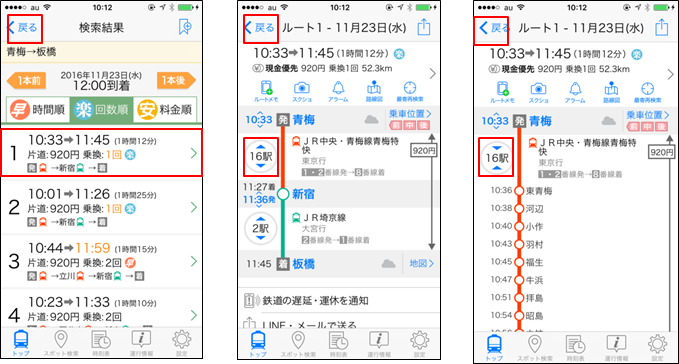
図面8.6 検索結果画面