目の不自由な方のためのスマホ・タブレット利用についてのページに戻る
編集くんエディマニュアル


作成:パソコンボランティア青梅
平成29年7月
目次
各章へジャンプができます。 他の関連ページへのリンクはこちらです。第1章 アプリの概要
1.1 アプリの目的
文章の入力は、音声入力を使うことで画期的に効率的になりました。ただし、音声認識ミスもあるので、文章の修正は必要となります。
文章の編集にはカーソルを修正箇所まで移動する作業が必要ですが、VoiceOverでなくてもカーソルを正確に移動させることはかなり難しく、VoiceOverでは非常に難しいと言わざるを得ません。
そこで文章編集をVoiceOverで視覚しょうがい者でも効率良く実行できる編集アプリを開発しました。
この編集アプリでメールの文章を作成し、メールアプリに渡したり、検索キーワードやURLを作成し、ブラウザに渡したりすることも可能になります。
なお、アプリの種類として、アプリに対する指示を直接音声で行う編集くんエディ(iOS10.0以上でのみ利用可)と、アプリに対する指示は音声でできないが、テキストで行う編集くんエディクラシック(iOS9.0以上で利用可だが、iOS9台の機器用に提供)の2種類があります。この指示方法の違いはありますがその他の機能は同じです。
1.2 アプリの特長
1.2の1 カーソルの移動が簡単
ボタンを利用することや、端末を傾けることでカーソルが移動できます。
これにより、複雑な画面操作を極力しないで、編集が可能となります。
1文字単位のカーソルの前後移動の他、文章単位のカーソルの前後移動も可能です。
1.2の2 カーソル位置が見やすい
テキストフォントサイズを大きくできます。また細くて見えにくいカーソル線の前後の文字の色を変えることで判断が容易になります。
カーソルの前の文字を赤色に、うしろの文字を青色にして表示します。
1.2の3 他のアプリとの連携が可能
メールの件名、本文をこのアプリで作成して、メールアプリに渡すことができます。
検索キーワードを作成して、Safariに検索した結果を表示させることができます。
URLを作成して、Safariでそのページを表示させることができます。
1.2の4 ガイド機能で確実な編集が可能
複数の文章からなるテキストを文章の順番に確実に編集を行うことができます。
1.2の5 テキストの再利用が可能
履歴機能で過去に作成したテキストを再利用することが可能です。
第2章 アプリ画面構成
編集くんエディにおいては「音声入力」ボタン、編集くんエディクラシックでは「入力エリア」と「指示入力」ボタンと指示方法が変わりますがそれ以外はどちらも同様に利用できます。
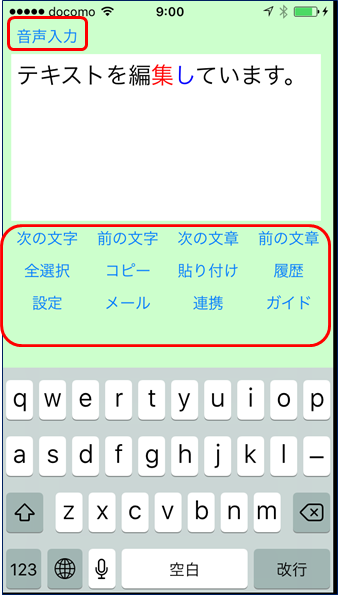
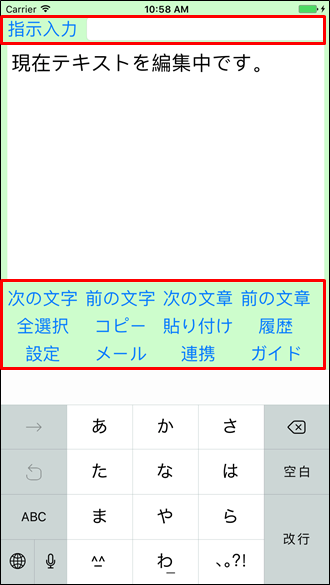
(左)編集くんエディ画面構成 (右)編集くんエディクラシック画面構成
図1 アプリ画面構成
第3章 ボタン操作と音声による操作
編集用に次のボタンがあります。VoiceOverではボタンを選択し、ダブルタップ操作で有効となります。
音声による操作のために「音声入力」ボタンがあります。
3.1 ボタン操作
:(編集くんエディのみ)音声コマンドや文字データの入力を開始する。
なお、音声入力中は、「認識停止」ボタンとなり、音声入力終了を指示します。
:(編集くんエディクラシックのみ)ボタン右のテキストエリアに入力した指示情報を有効とする。
:カーソルを次の文字に移動する。
:カーソルを前の文字に移動する。
:カーソルを次の文章の先頭の位置に移動する。
なお、このアプリでは文章とは句点。で区切られた文と定義しています。改行コードは通常の文字として扱います。
:カーソルを前の文章の先頭の位置に移動する。
:全体を選択する。
:選択した部分をクリップボードにコピーする。
:クリップボードの内容をカーソル位置に貼り付ける。
:履歴データの参照や履歴への登録を行う。
:アプリの設定(テキストフォントサイズ、傾きセンサー設定)を行う。
:作成した文章をもとにメールアプリを起動する。起動したメールの件名、本文の欄に編集アプリで作成したデータを自動的に設定する。
:編集アプリで作成した検索キーワード、またはURLをブラウザに渡して起動する。
:文章をガイド付きで編集する。
3.2 音声による操作
音声入力ボタンを使い、音声でコマンドを入力することができます。
3.2の1 音声コマンド
次の音声コマンドがあります。
:「メール」ボタンと同じ機能を実行します。
:「次の文字」ボタンと同じ機能を実行します。
:「前の文字」ボタンと同じ機能を実行します。
:「次の文章」ボタンと同じ機能を実行します。
:「前の文章」ボタンと同じ機能を実行します。
:「全選択」ボタンと同じ機能を実行します。
:「コピー」ボタンと同じ機能を実行します。
:「貼り付け」ボタンと同じ機能を実行します。
:選択状態の文字列を切り取りし、クリップボードに保存します。
:「連携」ボタンと同じ機能を実行します。
:「設定」ボタンと同じ機能を実行します。
:「ガイド」ボタンと同じ機能を実行します。
:「履歴」ボタンと同じ機能を実行します。
:現在選択中の履歴データを履歴から削除します。
:履歴データをすべて削除します。
:全文章を削除します。
:ガイド編集中に現在編集中の文章を読み上げます。
:ガイド編集中の「読み上げ」ボタンと同じ機能を実行します。
:ガイド編集中の「次文編集」ボタンと同じ機能を実行します。
:ガイド編集中の「前文編集」ボタンと同じ機能を実行します。
:端末の上部を下げる傾き操作と同じ機能を実行します。
:端末の上部を上げる傾き操作と同じ機能を実行します。
3.2の2 音声によるデータ入力
音声入力ボタンを利用して、音声コマンドではなく、入力データを入力することができます。
「データ入力」、「文字入力」、「文章入力」のいずれかを先頭に音声入力すると、これ以降のデータは入力データとして認識し、現在のカーソルの位置に入力されます。
3.2の3 音声入力の終了指示
音声コマンド、入力データの入力終了は次の方法で指示することができます。
「認識停止」ボタンを使用する。 または、「以上」、「。(まると発声)」を音声で入力すると、音声入力を終了します。第4章 端末を傾けて操作
端末の傾きでボタン操作などの代わりをします。
通常編集時には端末の傾きは次の指示とみなします。
端末を右下に傾ける:カーソルを次の文字に移動する。
端末を左下に傾ける:カーソルを前の文字に移動する。
端末の上部を下げる:カーソルを先頭に移動する。
端末の上部を上げる:カーソルを最後尾に移動する。
VoiceOverでは1文字カーソルを移動するとその文字を音声でを読み上げてくれますので修正が必要かどうかの判断が可能になります。
第5章 アプリの設定機能
ボタンを使って、テキストフォントサイズ変更と傾きの判定角度の設定が可能です。
弱視の方にはテキストフォントサイズを大きくすると文字が見えて操作が楽になる可能性があります。
また、傾きの判定の角度(標準は25度)を自分の事情に応じて変えることができます。
5.1 テキストフォントサイズの設定
次の操作手順で設定を行います。
最初のテキストフォントサイズを変更するには端末の上部を下げてください。そうでなければ上部を上げてください。という音声案内で端末の上部を下げると変更が可能になります。
変更が可能になったあとは、右下に傾ければ、テキストフォントサイズを現在より5ポイント大きくします。
左下に傾ければ、テキストフォントサイズを現在より5ポイント小さくします。
上部を上げれば、設定を終了します。
なおこの設定情報は端末内に保存されます。
5.2 傾きの判定角度の設定
最初のテキストフォントサイズを変更するには端末の上部を下げてください。そうでなければ上部を上げてください。という音声案内で端末の上部を上げると、次の設定項目に移るため、傾きの判定角度の変更が可能になります。
次の音声案内があります。
傾きの判定角度を変更するには端末の上部を下げてください。そうでなければ上部を上げてください。
その後、端末の上部を下げると傾きの判定角度の変更が10度から50度の範囲で可能になります。
変更が可能になったあとは、端末を右下に傾ければ、判定角度を現在より5度大きくします。
左下に傾ければ、判定角度を現在より5度小さくします。
上部を上げれば、設定を終了します。
なおこの設定情報は端末内に保存されます。
第6章 編集ガイド機能
編集ガイドは入力された文章を解析して、入力した文章の順番に音声ガイド付きで編集を可能にするものです。
次の文章が入力してあり、編集ガイド機能で編集する例で説明します。
昨日は晴天で気分が良かった。今日はあまが激しかった。明日は晴れの予報です。
1.ボタンをダブルタップする。
2.アプリが次のように読み上げる。
編集ガイドを行うには端末の上部を下げてください。そうでなければ上部を上げてください。
3.YESを意思表示する。(上部を下げる)
4.アプリが次のように読み上げる。
ガイド付き編集を開始します。文章単位の編集に切り替わります。またボタンの一部がガイド編集用に変わりました。編集中の文章の移動や終了はボタンまたは音声コマンドを利用してください。文章の件数は3件です。1番目の文章は、昨日は晴天で気分が良かった。
次のようにボタンのラベル名や機能が変わります。
「設定」→「次文編集」:次の文章の編集を行います。
「メール」→「前文編集」:ひとつ前の文章の編集を行います。
「連携」→「読み上げ」:現在の編集結果の全文章を読み上げます。
「ガイド」→「ガイド終」:編集ガイドを終了します。
5.修正不要なので「次文編集」をダブルタップする。
6.アプリが次のように読み上げる。
2番目の文章は、今日はあまが激しかった。
7.テキストビューに文章が表示されているので修正する。
この状態においては、通常の編集モードと同様にボタンや画面の傾き制御で編集ができる。
履歴データの参照や登録も可能である。
8.ここで必要な編集が終わったということなので、「ガイド終」をダブルタップする。
9.アプリが次のように読み上げて、ガイド付き編集を終了する。
ガイド付き編集を終了しました。
第7章 メール連携機能
このアプリで作成した文章を使ってメールすることができます。
このアプリで件名の部分と本文の部分を作成した後、ボタンを使えば、件名の部分と本文の部分を設定した形でメールアプリを起動します。
あとはメールアプリで宛先を設定して送信するだけとなります。
件名を作成するには、先頭の文章を以下のように作成します。
件名はxxxxです。
この条件は先頭に件名はと文末にです。が必要です。
件名の条件に合致しない場合は、すべて本文として扱われます。
以下は作成例です。
件名は天候の件です。昨日は晴天で気分が良かった。今日は雨が激しかった。明日は晴れの予報です。
この文章でボタンを使うと、メールアプリには次が設定されます。
件名:天候の件
本文:昨日は晴天で気分が良かった。今日は雨が激しかった。明日は晴れの予報です。
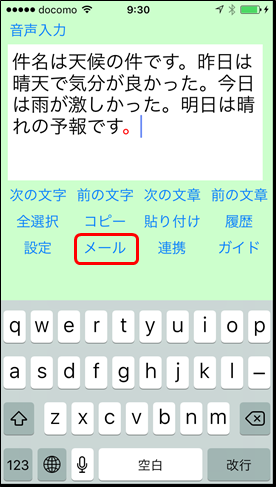
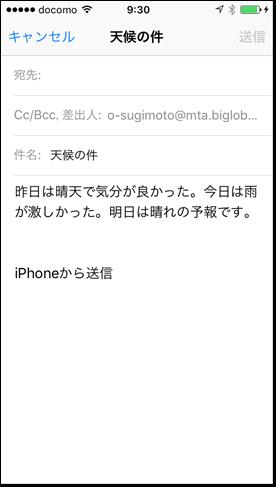
図2 アプリ編集画面からメール画面へのデータ設定
メールアプリの操作が終わると、編集くんアプリに画面が切り替わり、メールの操作の結果を以下のように音声で通知します。
メールが送信されました。
メールがキャンセルされました。
メールの下書きが保存されました。
メール送信に失敗しました。
第8章 ブラウザ連携機能
8.1 キーワード検索連携
ブラウザに検索キーワードを渡します。
例えば、パソボラ青梅という文字列を作成して、ボタンをダブルタップします。
アプリ連携を行うには端末の上部を下げてください。そうでなければ上部を上げてください。と聞いてきますので、端末の上部を下げてください。
キーワード指定でブラウザを起動しますか。と聞いてきますので、端末の上部を下げてください。
それでキーワード指定でブラウザを起動します。
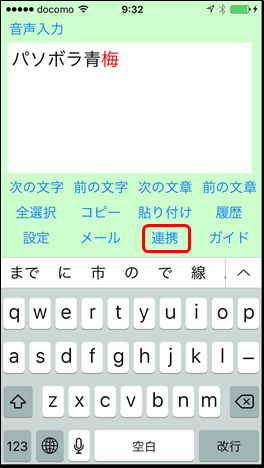
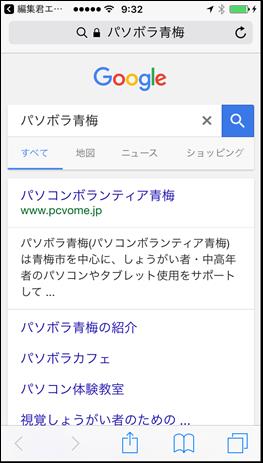
図3 アプリ編集画面からブラウザキーワード検索結果画面への画面遷移
8.2 URL指定検索連携
ブラウザに検索のURLを渡します。
例えば、http://www.pcvome.jp/という文字列を作成して、ボタンをダブルタップします。
アプリ連携を行うには端末の上部を下げてください。そうでなければ上部を上げてください。と聞いてきますので、端末の上部を下げてください。
キーワード指定でブラウザを起動しますか。と聞いてきますので、これではないので端末の上部を上げてください。
URL指定でブラウザを起動しますか。と聞いてきますので、端末の上部を下げてください。これで、URL指定でブラウザを起動します。
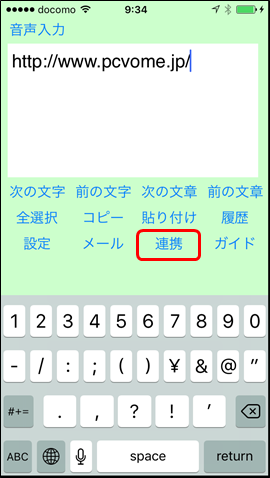
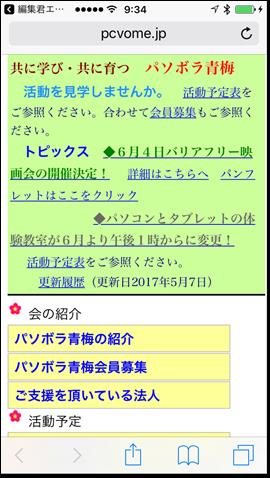
図4 アプリ編集画面からブラウザ画面への画面遷移
第9章 履歴機能
編集アプリで作成した文章を履歴として、登録し、必要な時に再利用する機能です。
9.1 履歴登録機能
ボタンを使って、履歴を登録することができます。
記録する文章は最大30件で、新しいものから順に並んでいます。
記録された履歴中に同じ文章がある場合は、その文章は一番新しいものとなり、同じ文章の以前のものは削除されます。
ボタンを使うと、
履歴データの参照・登録を行うには端末の上部を下げてください。そうでなければ上部を上げてください。と聞いてきますので、端末の上部を下げてください。
履歴データを参照しますか。と聞いてきますので、端末の上部を上げてください。
続いて現在の編集データを履歴データとして登録しますか。と読み上げますので端末の上部を下げてください。これで履歴データの登録を行って、履歴モードを終了します。
9.2 履歴再利用機能
ボタンを使って、履歴を再利用することができます。
ボタンを使うと、
履歴データの参照・登録を行うには端末の上部を下げてください。そうでなければ上部を上げてください。と聞いてきますので、端末の上部を下げてください。
履歴データを参照しますか。と聞いてきますので、端末の上部を下げてください。
続いて端末を左右に傾けて履歴データを選択してください。と読み上げますので端末を左右に傾けてください。
n件目の履歴データはxxxx
のように順に操作のたびに1件ずつ読み上げますので、目的の履歴データを探します。
右に傾けると1件目から順に記録されている件数まで順に探せます。
左に傾けるとその一つ前のデータを読み上げます。
最初から左に傾けると、一番最後(古い)データを読み上げます。
目的の履歴データが見つかったら、端末の上部を上げると履歴データ読み込みを終了しました。と読み上げて、このモードを終了します。
9.3 履歴削除機能
ボタンを使って、履歴を再利用の操作中に選択した履歴を音声コマンドを使って削除することができます。
目的の履歴データを表示している状態で、音声コマンドで「履歴削除」と指示すると、そのデータは履歴から削除されます。
9.4 履歴初期化機能
履歴データを初期化(すべてクリア)することができます。
通常の編集状態で、音声コマンドで「履歴初期化」と指示すると、すべての履歴データが削除されます。
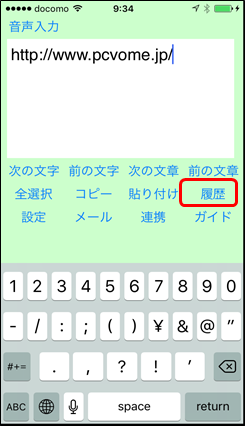
図5 履歴ボタンを使って履歴データ再利用画面