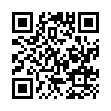VoiceOverハンドブック(デイジー図書原稿)
このデイジー図書は、「目の不自由な方のためのスマホ・タブレット教室」の副読本テキストとして、パソコンボランティア青梅が作成しました。
補足:このページはデイジー図書の原稿をWEBページにしたものです。
補足:デイジー(DAISY)とは
デイジー(DAISY)とはDigital Accessible Information SYstemの略で、日本では「アクセシブルな情報システム」と訳されています。ここ数年来、視覚しょうがい者や普通の印刷物を読むことが困難な人々のためにカセットに代わるデジタル録音図書の国際標準規格として、50カ国以上の会員団体で構成するデイジーコンソーシアム(本部スイス)により開発と維持が行なわれている情報システムを表しています。
DAISY録音図書の主な特徴として、次があげられます。
・目次から読みたい章や節、任意のページに飛ぶことができます。
・MP3などの最新の圧縮技術で一枚のCDに50時間以上も収録が可能です。
まえがき
この図書はパソコンボランティア青梅の「目の不自由な方のためのスマホ・タブレット教室」の受講者用に作成しています。
この図書の記載内容に誤りがあったり、言葉が少ないために、誤解したりすることによって、発生する損害については、一切の責任を負いません。
このことを了解したうえで、利用してください。
また、情報技術の分野は、日進月歩です。
このデイジー図書は2018年3月時点で作成したものです。
記載している内容が、古い情報になったりすることもありますので、ご了承ください。
目次
このデイジー図書は以下の7つの章から構成されています。
第1章 VoiceOverのジェスチャー一覧
この章ではVoiceOverのジェスチャーについて説明します。
1.1 ジェスチャーの説明
iPhoneやiPadの端末はジェスチャーで操作します。
端末には、オプションで購入しない限りキーボードは付いていません。
端末を操作するのは、つるつるなガラスの面 (タッチパネルと言います) の上を 指で触って操作します。
この指で操作する動作を、「ジェスチャー」と言います。
視覚しょうがい者が端末を操作するためには、スクリーンリーダーのVoiceOverを起動した状態で操作します。
このVoiceOverがオンの状態では、VoiceOverが起動していない時とはジェスチャーの動作が異なります。
つまり、視覚しょうがい者がスクリーンリーダーのVoiceOverを使って、機器を操作するためには、一般の方とは違うジェスチャーを覚える必要があります。
1.2 VoiceOverのジェスチャーの用語
・タッチ:指先の腹でタッチパネルに軽く触ることです。
・スライド:タッチした指を、タッチパネル上をタッチしたままで移動します。
・タップ:指先の腹で、タッチパネルを トン と軽くたたきます。
・フリック:タッチした指を、上または下、左または右に軽く払います。
・スワイプ:タッチした指を、少しスライドして上または下、左または右に軽く払います。
フリックとスワイプはよく似た動作で、マニュアルでは区別されていないことが多いようです。
・ホールド:タップした指をそのままタッチパネルに置いておきます。
・ローター:2本の指の腹を隙間をあけて、同時にタッチして、回転するようにスライドします。
・シングルタップ:タッチパネルを1回タップします。
・ダブルタップ:タッチパネルの同じ所を2回素早く「トトン」とタップします。
・トリプルタップ:タッチパネルの同じ所を3回素早く「トトトン」とタップします。
・クアドラプルタップ:タッチパネルの同じ所を4回素早く「トトトトン」とタップします。
・スプリットタップ:選択した所に指を置いたまま、タッチパネルの他の所を、他の指でシングルタップします。
1.3 VoiceOverのジェスチャーの動作
1.3.1 タッチ
操作:1本の指先の腹で、タッチパネルを軽く触ります。
爪は当たらないようにします。
タッチする指はどの指でもかまいません。
通常は人差し指を使うと思うのですが、[スプリットタップ]を多く使いたい方は、中指でのタッチに慣れておくと良いと思います。
主な機能:タッチした所のアイコンやボタンなどを読み上げて、選択状態にします。
1.3.2 スライド
操作:タッチパネルにタッチしたままの指を、タッチパネル上で滑らせて移動します。
主な機能:スライドした指先のアイコンやボタンなどを読み上げて選択状態にします。
慣れないうちは、ゆっくりと動かした方が良いと思います。
1.3.3 タップ
(1) 1本指のシングルタップ
操作:1本の指先の腹で、タッチパネルを、軽く トン と1回素早くたたきます。
使う指はどの指でもかまいません。
爪は当たらないようにします。
主な機能:[スプリットタップ]の時に使います。
補足:指の本数の指定のないシングルタップは、1本指のシングルタップと解釈してください。
また、回数の指定のないタップは、1回のタップと解釈してください。
(2) 1本指のダブルタップ
操作:1本の指先の腹で、タッチパネルの同じ所を、軽く トトン と2回素早くたたきます。
使う指はどの指でもかまいません。
爪は当たらないようにします。
1回目と2回目のタップの時に、場所がずれないようにします。
操作のこつとしては、2回目のタップをする時に、指を1cm以上タッチパネルから離さないことです。
タッチパネルは非常に敏感ですので、2mmぐらいあげただけでも反応します。
主な機能:選択しているアイコンやボタンなどをアクティブにします。
一番多く使うジェスチャーです。
補足:指の本数の指定のないダブルタップは、1本指のダブルタップと解釈してください。
(3) 1本指のトリプルタップ
操作:1本の指先の腹で、タッチパネルの同じ所を、軽く トトトン と3回素早くたたきます。
主な機能:晴眼者や弱視の方で、アイコンやボタンが眼で確認出来る方は、この操作でアイコンやボタンが実行出来ます。
つまり、最初のタップで、アイコンやボタンを選択して、次の2回のタップで実行します。
(4) 2本指のシングルタップ
操作:2本の指先の腹で同時に、タッチパネルを トン と1回軽くタップします。
2本の指は少し離します。
指はどの指でもかまいません。
普通は、ジャンケンのチョキのようにすると良いと思います。
主な機能:読み上げを一時停止します。連続読みに有効です。
(5) 2本指のダブルタップ
操作:2本の指の指先の腹で、同時にタッチパネルの同じ所を軽く トトン と2回素早くたたきます。
主な機能:音楽やラジオの再生や停止をします。
電話の応答や切断にも使います。
(6) 2本指のトリプルタップ
操作:2本の指の指先の腹で、同時にタッチパネルの同じ所を軽く トトトン と3回素早くたたきます。
主な機能:項目セレクターを開きます。
(7) 3本指のシングルタップ
操作:3本指の指先の腹で、同時にタッチパネルを軽く トン と1回タップします。
主な機能:タッチパネル上の位置やページなどの現在位置を読み上げます。
(8) 3本指のダブルタップ
操作:3本指の指先の腹で、同時にタッチパネルの同じ所を軽く トトン と2回素早くタップします。
主な機能:VoiceOverの読み上げの停止、再開をします。
(9) 3本指のトリプルタップ
操作:3本指の指先の腹で、同時にタッチパネルの同じ所を軽く トトトン と3回素早くタップします。
主な機能:スクリーンカーテンの オン、オフをします。
スクリーンカーテンのオンで画面の表示が消えて、スクリーンカーテンのオフで画面が表示されます。
VoiceOverのジェスチャーの操作はスクリーンカーテンがオンの状態でも、通常に出来ます。
(10) 3本指のクアドラプルタップ(4回タップ)
操作:3本指の指先の腹で、同時にタッチパネルの同じ所を軽く トトトトン と4回素早くタップします。
主な機能:直前に読み上げた内容を、クリップボードにコピーします。
(11) 4本指のシングルタップ
操作:4本指の指先の腹で、同時にタッチパネルを軽く トン とタップします。
主な機能:画面の上半分でタップすると、メール文やWEBページの先頭にジャンプします。
画面の下半分でタップすると、メール文やWEBページの最後にジャンプします。
(12) 4本指のダブルタップ
操作:4本指の指先の腹で、同時にタッチパネルの同じ所を軽く トトン と2回素早くタップします。
主な機能:VoiceOverのジェスチャーの操作練習モードに切り替えます。
このモードにはいると、タッチジェスチヤーをした後に、そのジェスチャーの名前と説明を読み上げてくれます。 練習モードから抜け出すには、再び4本指のダブルタップをします。
1.3.4 スワイプまたはフリック
(1) 1本指で左にフリック
操作:1本指の指先の腹で、タッチパネルにタッチしたらすぐに左方向に払います。
主な機能:前の項目を選択します。
補足:指の本数の指定なしに、単に「左フリック」という場合があります。この場合は、1本指で、左にフリックする意味であると解釈してください。
(2) 1本指で右にフリック
操作:1本指の指先の腹で、タッチパネルにタッチしたらすぐに右方向に払います。
主な機能:次の項目を選択します。
補足:指の本数の指定なしに、単に「右フリック」という場合があります。この場合は、1本指で、右にフリックする意味であると解釈してください。
(3) 1本指で上にフリック
操作:1本指の指先の腹で、タッチパネルにタッチしたらすぐに上方向に払います。
ゴミを払うような操作です。
主な機能:1つ前の要素を選択します。
主にローター項目の選択に使用します。
(4) 1本指で下にフリック
操作:1本指の指先の腹で、タッチパネルにタッチしたらすぐに下方向に払います。
主な機能:次の要素を選択します。
主にローター項目の選択に使用します。
(5) 2本指で上にフリック
操作:2本指の指先の腹を同時にタッチパネルにタッチして、上方向に払います。
主な機能:画面を上から全文読みをします。
開いているタッチパネルやメール本文や、WEBページの全文読み上げに使います。
(6) 2本指で下にフリック
操作:2本指の指先の腹を同時にタッチパネルにタッチして、下方向に払います。
主な機能:現在位置から連続読みします。
(7) 3本指で上にフリック
操作:3本指の指先の腹で同時にタッチパネルにタッチして、上方向に払います。
主な機能:タッチパネルを下方向にスクロールします。
(8) 3本指で下にフリック
操作:3本指の指先の腹で同時にタッチパネルにタッチして、下方向に払います。
主な機能:タッチパネルを上方向にスクロールします。
(9) 3本指で左にフリック
操作:3本指の指先の腹で同時にタッチパネルにタッチして、左方向に払います。
主な機能:次のページを選択します。
ホームのページ切り替えに使います。
(10) 3本指で右にフリック
操作:3本指の指先の腹で同時にタッチパネルにタッチして、右方向に払います。
主な機能:前のページを選択します。
ホームのページ切り替えに使います。
1.3.5 ローター
操作:離れた2本の指先をタッチパネルに同時にタッチして、回転するようにスライドさせます。
主な機能:ローターの項目を開き、設定します。
1.3.6 スプリットタップ
操作:1本の指先をタッチパネルにスライドさせて、項目を選択したら、指を画面から離さずにそのままにして、別の指で、タッチパネルのどこでも良いので、シングルタップします。
両手を使っても構いません。
主な機能:選択したアイコンやボタンを実行します。
[ダブルタップ]と同じ効果となります。
文字入力の時に使うと便利です。
1.3.7 スクラブ
操作:2本指の指先の腹を同時にタッチパネルにタッチして、右、左、右とスライドさせます。
アルファベットのZの文字を書くイメージです。
主な機能:戻るボタンのダブルタップと同じです。
1.4 ローターの補足説明
ローターとは上下の1本指スワイプを色々な役割に設定したり、入力モードを切り替えたりする設定に使う画面上に表示される仮想的なダイアルです。
ローターを使えば、上または下にスワイプの動作を選択したり、手書き入力などの特殊な入力方式を選択したりできます。
ローターを操作するには、 画面上で、2本の指の間の場所を中心にして指を回転させます。
つまみを回すイメージです。次のような操作が考えられます。
片手の操作の場合は
・人差し指と中指を前後にずらして画面上において、その2本の指を画面を滑らせて入れ替える。
・人差し指と中指を開いて画面上においたまま、本体を回転させたりする。
両手の操作の場合は、
・ペットボトルの蓋を両手の親指だけで開けるときの動作を行う。
・ろくろを回すような動作を行う。
・レコードの回るところを自分で回すような動きを行う。
以上の操作で、ローターが画面上に現われます。
そこでVoiceOverは 1つ目のローターオプションを読み上げます。
続けて2本指でつまみを回すジェスチャーをすると、「見出し」「リンク」「フォームコントロール」「表」「ランドマーク」「読み上げ速度」「文字」「単語」「ぎょー」…といった具合に機能を切り替えることができます。指を離すとそのオプションが選択されます。
切り替え選択された機能は、1本指で上下方向にスワイプすることによって、利用することができます。
たとえば「読み上げ速度」を選択して上下にスワイプすると、音声読み上げスピードを速くしたり遅くしたりすることができます。それ以外の機能、たとえば「見出し」を選択して上下にスワイプすると、ぜんごの見出しにジャンプすることができます。
第2章 ホーム画面の操作
ホーム画面はアプリのアイコンが並んでいる画面です。
この画面上にある 目的のアプリのアイコンを色々な方法で探して、選択したらダブルタップでアプリを起動することができます。
なお、ホーム画面の一番下に良く使うアプリのアイコンを配置する ドックと呼ばれる場所があります。普段良く使う、電話、メール、ブラウザの Safari、音楽アプリ等を配置することができます。
2.1 アプリ アイコンの探し方
2.1.1 自動読み上げを使う
2本指で上フリックすると、アイコンを先頭から順に読み上げてくれます。
2本指で下フリックすると、アイコンを現在位置から順に読み上げてくれます。
2本指でタップすると読み上げは停止します。
停止した近辺のアイコンを左フリックや、右フリックで確認して目的のアイコンを探し出します。
その後ダブルタップしてアプリを起動します。
2.1.2 フリックを使う
1本指で右フリックをすると次にあるアイコンを選択して読み上げます。
1本指で左フリックをすると前にあるアイコンを選択して読み上げます。
目的のアイコンを選択したら、ダブルタップしてアプリを起動します。
2.1.3 画面を触って探す
おおよその場所が分かる場合は画面のその場所を触って、読み上げで確認できたら選択状態にしておいて、ダブルタップしてアプリを起動します。
2.1.4 項目セレクタを使う
ホーム画面で、2本指でトリプルタップすると項目セレクタ画面が画面一杯に新規に出てくるので、上から下方向に、1本指で離さずに触っていくと、アイコンの項目を読み上げてくれます。
目的の項目を選んで、ダブルタップするとそのアイコンが選択状態になります。
目的のアイコンを選択したら、ダブルタップしてアプリを起動します。
2.2 別のホーム画面への切替
一般的にホーム画面は複数の画面になっています。
2番目以降のホーム画面にある アプリを起動するにはホーム画面の切り替えが必要になります。
2番目以降のホーム画面に切り替えるには3本指フリックを使います。
3本指で左フリックすると、次のページに切り替わります。
3本指で右フリックすると、前のページに切り替わります。
別の方法として、ドックの すぐ 上にある ホーム画面の位置表示を、選択して1本指で上または下にフリックすることで、切り替えることができます。
ホーム画面の位置表示を選択して、上にフリックすると次のページに切り替わります。下にフリックすると前のページに移動します。
基準になる2ページ目のホーム画面に切り替えるには、ホームボタンを軽く押します。
第3章 ホームボタンの使い方
ホームボタンは唯一の物理ボタンで色々な用途に使われるものです。
3.1 ホーム画面に戻る
軽くホームボタンを1度押すと今使っているアプリ画面からホーム画面に切り替わります。
基準の2ページ目以外のホーム画面の場合、さらに軽くホームボタンを1度押すと、2ページ目のホーム画面に切り替わります。
3.2 画面ロックを解除する
iOSバージョンが10以降の場合は、画面がロックされている場合に、ホームボタンを軽く押すとロックが解除されます。
iOSバージョンが9以前の場合は、画面がロックされている場合に、ホームボタンを軽く押し、ロック解除のボタンを選択してダブルタップするとロックが解除されます。
3.3 Siriを呼び出す
ホームボタンをなが押しすると、Siriに音声入力することができます。
Siriへの指示が終わったら、軽くホームボタンを押すと前の画面に戻ります。
3.4 アプリを切り替える
ホームボタンを、2度押しすると、動作しているアプリが一覧表示されます。
これはアップスイッチャーという機能が動作したものです。
ここで切り替えたいアプリを右フリックや、左フリックで選択し、ダブルタップするとそのアプリに切り替わります。
3.5 アプリを強制終了させる
ホームボタンを、2度押しすると、動作しているアプリが一覧表示されます。
これはアップスイッチャーという機能が動作したものです。
ここで終了したいアプリを右フリックや、左フリックで選択し、3本指で上方向にフリックするとそのアプリが強制終了されます。
第4章 アプリ紹介
この章では、視覚しょうがい者が利用する代表的なアプリを紹介します。
(1) OCR
画像、写真から、文字を認識するアプリです。
読み込んだ文字をテキストに変換してくれますので、大変便利です。
画像、写真の手書きも文字もOKです。
(2) マネーリーダー
マネーリーダーは、紙幣を、瞬時に認識し、その額面金額を読み上げます。
視覚しょうがいのある方、見えにくいかたが、素早く簡単に紙幣を識別して数えることを可能にします。
スマホやタブレットのカメラを紙幣にかざすだけで、アプリがその場ですぐに紙幣の額面金額を教えてくれます。
(3) NHKラジオ らじるらじる
インターネットでNHKのラジオ放送を聴ける「NHKラジオ らじるらじる」アプリです。
スマホやタブレットで、いつでもどこでも、NHKのラジオ番組を楽しめます。
ラジオ第1・ラジオ第2・NHK-FMを選んでタップするだけの簡単な操作で、ラジオ放送を楽しむことができます。
また、「聴き逃し」対象番組は、放送された音声を後から聴くことができます。
(4) radiko
スマホやタブレットで、今いるエリアで放送しているラジオ局の番組を聴くことができます。
今いるエリア内のラジオ局の放送を聴くことは無料です。
全国のラジオ局の放送を聴きたい場合は、有料のプレミアム会員になる必要があります。
(5) TapTapSee 視覚しょうがい者向け画像認識カメラ
TapTapSeeは、視覚しょうがい者が、物を識別するのを補助する目的で開発されました。
識別したい対象にカメラを向け、画面を2回タップして写真を撮ると、それが何であるか音声で読み上げます。
(6) BlindSquare
視覚しょうがい者歩行支援アプリです。
GPSとコンパスを使用して、あなたの現在地を取得します。
半径200メートル以内で最もポピュラーなカフェを検索したり、最寄りの郵便局や図書館を調べることが出来ます。
(7) 視覚しょうがい者向け使い方教室
視覚しょうがい者がスマホやタブレットを使えるようになることで、新しい世界を拡げていただくためのアプリです。
サポートする方とご一緒に、ボイスオーバーの基本的な操作方法を学習し、練習することで、操作に慣れていただくことができます。
(8) Light ディテクター
Light ディテクターは、日本語で、光検出器や光を感じる感光機という意味です。
光の強さが音量の変化でわかります。 暗いところにスマホやタブレットを向けると音が消え、電灯に向けると大きな音で音がなり、 光の強さが変化すると音もユーフォ(UFO)の効果音のように変化します。
例えば、全盲の方が、部屋の明かりが付いているか確認するときなどに使えます。
(9) カラーセイ
調べたい色をスマホにかざすだけで電子音声が教えてくれます。カラーセイは、カラースキャナーで、色盲の方、色覚異常の方、赤緑(セキリョク)色盲の方、青黄(セイオー)色盲の方、色弱の方、無色色覚、色覚異常、第一色盲(赤色盲)、第二色盲(緑色盲)、第三色盲(青色盲)、単色色覚に適しています。
(10) ボイスオブデイジー
iPad、iPhone用のデイジー再生アプリです。デイジー2.02規格の 図書を再生できます。
タップしたところから再生できます。
文字の拡大、色の設定、再生スピードの変更等ができます。
見出し、ページ等の移動ができます。
(11) ユニボイス Blind
印刷物の音声コード ユニボイス にカメラをかざして撮影し、印刷物の日本語情報・多言語翻訳情報を取得できるアプリです。
このアプリは、視覚しょうがい者の操作を可能にするためVoiceOver対応の操作ができます。
(12) 天気(iPhoneの標準アプリ)
iPhone用の天気予報の標準アプリです。
iPadには標準の天気アプリがありません。
(13) メール(アップル標準アプリ)
携帯電話会社のメール、パソコンで使用中のメール、アイクラウドメール、Gmailなどのメールの送信・受信が可能です。
(14) Safari(アップル標準アプリ)
アップル社が提供するインターネットのブラウザです。
(15) 電話(アップル標準アプリ)
iPhoneの電話・連絡先の標準アプリです。
電話アプリの中で、連絡先の管理を行います。
(16) 連絡先(アップル標準アプリ)
iPadには電話アプリはなく、連絡先の管理にこのアプリを使用します。
(17) yahoo!天気
iPadには天気アプリが標準アプリとしてないので、このアプリで天気情報を知ることができます。
(18) yahoo!乗換案内
出発地点と到着地点、移動の日時を指定することで、電車やバスの乗り換えを案内してくれるアプリです。
第5章 Siri 文例集
「Siriでできることを教えてください」という質問に対して、Siriが実際に答えた文例集を以下に示します。例文の人名、電話番号はSiriの文例集にあったものをそのまま使用しています。
なお、この例で出てくる人名や母さんなどの関係については、iPhoneの場合は電話アプリの連絡先で、iPadの場合は、連絡先アプリで、その情報を登録していることが前提です。
なお、Siriの文例集はiPhone/iPadのバージョンによって変わることがありますのでご了承ください。
5.1 電話
5.1.1 電話
一郎君に電話。
鈴木さんの携帯に電話。
愛ちゃんの職場に電話。
03-1234-1234に電話をかける。
110に電話。
消防車を呼んで。
通話履歴を表示して。
不在着信はある?
最後にかけた番号にリダイアル。
5.1.2 留守番電話
新しい留守電はある?
一郎の留守録メッセージを再生。
5.2 FaceTime
一郎とFaceTime。
鈴木太郎にFaceTime通信。
FaceTime音声通話する。
5.3 アプリ
5.3.1 アプリを開く
OCRを開く。
NHKラジオを開く。
5.3.2 アプリを検索する
アップストアで料理のアプリを検索。
FaceBookをダウンロード。
5.4 メッセージ
5.4.1 メッセージを送信する
太郎君にメッセージ、すぐに行きます。
田中一郎さんにメッセージを送る。
一郎に明日はどうですかというメッセージを送信。
真由美にメッセージ、最高のコンサートでした。
一郎の携帯に遅れますというメッセージを送って。
03-1234-1234にメッセージを送信。
5.4.2 メッセージを読み上げる
新着メッセージを読みあげて。
もう一度読んで。
5.4.3 メッセージに返信する
素敵なお知らせありがとうと返信。
その人に10分で着きますって伝えて。
この人に電話して。
その人にFaceTime。
5.4.4 メッセージを検索する
田中さんからの最新のメッセージを読み上げて。
5.5 カレンダー
5.5.1 予定を追加する
9時に会議を設定。
9時に田中君との会議を入れる。
正午に愛ちゃんと待ち合わせ。
明日の朝9時に人事採用についての会議をセッティング。
金曜3時に鈴木太郎さんに会う。
金曜日の6時半に新宿で同窓会を開催。
5.5.2 予定を変更する
午後3時の会議を4時半に変更。
田中との会議に鈴木を追加。
予算審査会議をキャンセル。
5.5.3 予定を確認する
今日のこの後の予定は?
金曜日の予定は?
次の約束の時間は?
高橋さんに会うのはいつ?
次の会議の場所は?
5.6 スポーツ
5.6.1 試合結果
タイガースは昨日の試合に勝った?
ジャイアンツの昨日の結果は?
この前のタイガースとジャイアンツの試合結果を教えて。
5.6.2 試合日程
次のジャイアンツの試合はいつ?
5.6.3 順位
ホッケーで首位を走っているチームはどこ?
5.7 カメラ
QRコードをスキャンする。
カメラを開く。
パノラマ写真を撮る。
写真を撮る。
スローモーションビデオを撮る。
5.8 レストラン
新宿でラーメン屋を探して。
横浜にある居酒屋を教えて。
この近くでお好み焼きを食べられるお店。
5.9 映画
コメディー映画を検索。
タイタンズを忘れないという映画の主演は誰?
ファインディング・ニモの監督は誰?
東京物語のレートは?
5.10 ミュージック
補足:アルバムや曲が自分の機器にダウンロードされているのが前提です。
5.10.1 ミュージックの検索と再生
ドリカムの愛しのライリーを再生。
もしもし原宿というアルバムをシャッフル再生して。
西野カナを流して。
ブルースを再生。
パーティーソングを再生
浜崎あゆみの最初のアルバムを再生。
このアルバムには何曲収録されているの?
これと同じような曲をかけて。
このアーティストの曲をもっと再生。
再生。
一時停止。
スキップ。
5.10.2 ステーションの再生
ラジオを流す。
加藤ミリヤのステーションを再生。
5.10.3 ミュージックの認識
これ何の曲?
この曲を歌っているのは誰?
この曲のタイトルは何?
5.10.4 ミュージックの購入
サザンオールスターズの曲をダウンロードして。
宇多田ヒカルのアルバムを買いたい。
iTunesでスピッツの音楽を検索。
iTunes Storeでサザンオールスターズの「勝手にシンドバッド」を買いたい。
5.11 リマインダー
食材リストに大根を追加。
やりたいことリストにスカイダイビングを追加。
傘を持っていくのをリマインドして。
明日の朝6時に薬を飲むこと。
仕事のリマインダーリストを見せて。
食材という新しいリストを作って。
このWEBサイトを覚えて。
家に着いたら母さんにFaceTime通話するのを思い出させて。
ここから出るときに一郎に電話するようにとリマインドして。
5.12 メール
5.12.1 メールを送信する
真由美に旅行についてメール。
愛ちゃんに予定変更とメールして。
田中さんにメールを送って。
高橋先生にお祝いありがとうございましたとメール。
太郎と花子に昨日のパーティーというメールを送る。
5.12.2 メールを確認する
メールをチェック。
今日佐藤さんからメール来た?
賃貸契約に関する新着メールを表示。
田中から昨日来たメールを見せて。
5.12.3 メールに返信する
鈴木さんに支払いが遅れて申し訳ありませんと返信。
この人に電話。
この人にFaceTime。
5.13 天気
今日の天気は?
明日の天気を調べて。
今夜の天気予報は?
名古屋の今の天気は?
外の気温は?
今の風速は?
今日は傘が必要?
5.14 株価
Appleの株価は?
日経平均の調子は?
今日の株式市況は?
5.15 時計
5.15.1 アラーム
明日朝7時に起こして。
午前6時半にアラームをセット。
8時間後に起こして。
6時半のアラームを6時45分に変更。
6時30分のアラームを オフにして。
7時30分のアラームを削除。
アラームを全部オフにして。
5.15.2 時計
ベルリンは何時?
今日は何日。
来週の土曜日は何日?
5.15.3 タイマー
10分タイマーをセット。
タイマーを表示。
タイマーを一時停止。
タイマーを再開。
タイマーをリセット。
タイマーを止めて。
5.16 連絡先
5.16.1 連絡先の情報を調べる
佐藤さんの住所は?
鈴木さんの電話番号を教えて。
妻の誕生日はいつ?
愛ちゃんの自宅メールアドレスを表示して。
弟の勤務先の住所は?
5.16.2 連絡先を検索する
田中一郎を表示。
高橋さんを探して。
5.16.3 関係者
鈴木太郎が私の父です。
私の妹は真由美です。
弟の職場に電話を掛ける。
5.16.4 読み方
私の名前の読み方を覚えて。
私のお母さんの名前の読み方を覚えて。
5.17 友達を探す
太郎は今どこにいる?
妹の現在地を教えて。
娘は今 家にいる?
友達全員の居場所を教えて。
この辺に誰かいる?
誰か近くにいる?
息子が家に帰ったら教えて。
オフィスを出るとき夫に知らせて。
5.18 メモ
今日のランチは980円とメモ。
平井堅の新譜をチェックするとメモして。
ミーティングメモを検索。
今年の夏休みというメモに美術館に行くと追加。
6月25日のメモを表示。
ストーリーのアイディアについてのメモを読み上げて。
5.19 設定
機内モードをオンにして。
Bluetoothはオンになっている?
Bluetoothをオンにする。
画面をもっと明るくして。
プライバシーの設定を見せて。
Wi-Fiを有効にする。
メール設定を開く。
おやすみモードをオンにして。
5.20 WEB検索
北極熊をWEBで検索。
ベジタリアンパスタのレシピを調べて。
「安室奈美恵」のことをBingで調べる。
「なまはげ」の画像を探す。
5.21 Q&A
地震あった?
16かける40は?
45ユーロは日本円でいくら?
日食について教えて。
オリオン座について教えて。
富士山の高さは?
サンフランシスコの人口は?
8740円を4人で割って。
5.22 写真
昨日撮った写真を見せて。
今週末に撮ったビデオを見せて。
去年のハワイ旅行の写真を探して。
第6章 困ったときの対処法
VoiceOverを設定すると音を頼りに聞いて操作しますが、黙ってしまっては操作が出来なくなってしまいます。
ここではトラブルになりがちな事例と対処法を記載します。
6.1 VoiceOverの声が出ない
6.1.1 VoiceOver以外の音が出ている場合
読上げオフになっている可能性が在ります。3本指でダブルタップしてみて下さい。
6.1.2 VoiceOver以外の音も出ない
音量が0の可能性があります。ボリュームボタンを押してみましょう。
それでも音がしない場合はVoiceOverがオフになっている可能性が在りますので、Siriかホームボタンの三回押しでVoiceOverをオンにしてみて下さい。
Siriはネットにつながっている場合しか使えません。
ホームボタンの三回押しはショートカット設定が必要です。
それでも直らなければ、VoiceOverをオフにして再度オンにしてみて下さい。
それでも直らなければ一度電源を入れ直してください。
6.2 VoiceOverの声が重なって聞き取りにくくなった
VoiceOverを一度オフにして再度オンにして下さい。
それでも改善されなければ、アップスイッチャーを開いて起動中のアプリを終了させてください。
それでもだめなら端末を再起動してみて下さい。
6.3 3本指のジェスチャーがおかしい
3本指でダブルタップしてるのに、読上げオフにならない。
3本指のトリプルタップしても、スクリーンカーテンが作動しない。
このような場合は、ズーム機能がオンになっている可能性が在ります。
設定アプリから、一般、アクセシビリティー、ズーム機能に入って、ズーム機能をオフにしましょう。
ズーム機能がオンの場合は、3本指のダブルタップは、ズームオンと、オフになります。
このようにズーム機能がオンの場合は、オフの場合に加えて1回タップ数が余分に必要となります。
読上げオンオフのためには、通常3本指ダブルタップのところ、3本指トリプルタップが必要となります。
スクリーンカーテンのオン・オフは、通常3本指トリプルタップのところ、3本指クアドラプル(4回)タップになります。
6.4 電源が入ってるかわからなくなったら
機種によって異なりますが、自宅などであればまずは充電してみて下さい。
iPhone7もしくは8の方は、ホームボタンを押してみて下さい。
押した感覚がなければ電源が切れています。
マナーモードのスイッチがある機種は、このスイッチを切り替えてみて下さい。
切り替えると振動がします。
しなければ電源が切れています。
iPadの方は、SiriやVoiceOverのオンオフをしてみて下さい。
電池切れで電源がオフになっている場合は再起動まで少々時間がかかります。
充電して待ちましょう。
第7章 用語集
ここでは良く使われる用語について紹介します。
7.1 「あ」行で始まる用語
(1) アイコン
「アプリ」などを起動するための、画面上のボタン型スイッチのようなものであり、主に「ホーム」画面に表示されます。
「VoiceOver」がオフ状態のときは、「アイコン」を「タップ」することにより「アプリ」を起動できます。
「VoiceOver」がオン状態のときは、「アイコン」を選択する操作をした後、実行する操作をすることにより「アプリ」を起動できます。
例えば、「ホーム」画面で「アイコン」を選択するには、目的の「アイコン」が読み上げられるまで「1本指で右にスワイプ」または「1本指で左にスワイプ」を繰り返します。
その後、実行するには「タッチパネル」を1本指で、ダブル・タップします。
(2) アイ・チューンズ
パソコンの「アプリ」の1つです。
「iPhone」、「iPad」とパソコンの間で、音楽などの情報を、やり取りするときに利用します。
なお、「iPhone」、「iPad」の「バックアップ」用にも利用されます。
(3) アップ・スイッチャー
「アプリ・スイッチャー」のことです。
「あ」 行で始まる用語の「アプリ・スイッチャー」の項を参照してください。
(4) アップ・ストア
「あ」行で始まる用語の「アップル・ストア」の項を参照してください。
(5) アップル
アメリカの情報技術会社のことです。
「iPhone」や「iPad」なども「アップル」の製品です。
(6) アップル・アイ・ディー
アップルが、提供しているサービスを、利用するときに必要な、符号や番号のことです。
「アイ・ディー」は、英語の「アイデンティフィケーション」の略字で、一般的には、識別、身分証明、などの意味を表します。
アップルが、提供しているサービスには、「アップ・ストア」、「アイ・チューンズ・ストア」、「アップル・ミュージック」などがあります。
これらのサービスを利用するときは、「アップル・アイ・ディー」とパスワードを要求されます。
「アップル・アイ・ディー」は、「iPhone」の「アップ・ストア」アプリからでも、新規作成することができます。
(7) アップル・ストア
「アップル」によって運営されている直営販売店のことです。
世界各国にあり、日本国内は8店舗あります。
東京都には銀座、渋谷、表参道の3店舗があります。
「アップル」によって運営されている「アプリのダウンロードサービス」を「アップ・ストア」といって「アップル・ストア」と区別しています。
多くの「アプリ」は、「アップ・ストア」から「スマホ・タブレット」に「ダウンロード」して、利用します。
(8) アプリ
「アプリケーション・ソフトウェア」の略称です。
一般的には「応用ソフト」と言われます。
電話、メール、カレンダー、メモ、電卓、写真、メディアプレーヤー、ゲーム、インターネットのホームページ閲覧などの、スマホ・タブレットの様々な機能を実現するための「ソフト」のことです。
この機能には、それぞれ名前が付けられており、名前で管理し、『XX アプリ』のように言います。
「スマホ・タブレット」には、あらかじめ多くの「アプリ」が組み込まれています。
一方、「スマホ・タブレット」を購入した後に、追加して組み込むことができる「アプリ」もたくさんあります。
「スマホ・タブレット」に追加して組み込み、機能するようにする作業を「インストール」と言います。
反対に、削除して機能しないようにする作業を「アン インストール」と言います。
「アプリ」には、無料の「アプリ」と、有料の「アプリ」があるので注意が必要です。
「アプリ」は、パソコンでは、アプリケーション・ソフト、アプリケーション、アプリのような言い方をしますが、同じものです。
(9) アプリ・スイッチャー
「iPhone」、「iPad」において、起動中のアプリを切り替えたり、不要なアプリを終了する画面のこと、あるいはその機能のことです。
「アップ・スイッチャー」ということもあります。
iPhone、iPadのアプリは、起動すると、そのアプリの画面に切り替わりますが、別のアプリを起動すると、後で起動したアプリの画面に切り替わります。
その場合、画面が切り替わってもアプリは終了したわけではありません。
起動したままとなっているアプリを利用したいとか、終了したいような場合に「アプリ・スイッチャー」を表示します。
「アプリ・スイッチャー」は、ホームボタンを、二度押しすると表示されます。
「アプリ・スイッチャー」は、「マルチタスク画面」とも言います。
7.2 か行で始まる用語
(1) 仮想カーソル
VoiceOverなどのスクリーン・リーダーが、画面の中で、読み上げている位置を表すマークなどのことです。
通常は、線で囲ったり、背景の色などを変えたりして表します。
「レビューカーソル」と言うこともあります。
仮想とは、仮に想定する、といった意味です。
例えば、弱視者が、画面と音声で、デイジー図書を利用しているときを考えてみます。
現在読んでいるところを、色替えして、分かるようにしているため、目と耳で内容が把握できます。
カラオケで歌うときは、スクリーンに歌詞を表示しますが、曲とマッチしている歌詞の部分を、色替えをしていることを、想像すれば分かりやすいと思います。
VoiceOverがオンの状態の時に、ホーム画面のアイコンからアプリを起動する場合を例として説明します。
VoiceOverが音声ガイドしているアイコンは、「フォーカス」が当たっている、と言います。
「フォーカス」が当たっているアイコンは、囲み線で表示され、晴眼者や、弱視者が分かるようにしています。
この囲み線のことを、「仮想カーソル」と言います。
何らかの「ジェスチャー」で「仮想カーソル」を移動して、目的のアイコンに、「フォーカス」を当てます。
そして、この操作を なんとかのアイコンを選択する、と言います。
この例では、
「フォーカス」が当たっているアイコン、
囲み枠があるアイコン、
「仮想カーソル」があるアイコン、
選択したアイコン、
これらは、言い回しが異なるだけで、すべて同じ意味を持ちます。
アプリを起動するときは、アイコンを選択し、その後、1本指でダブルタップするのが、1つの方法です。
(2) カーソル
パソコンやスマホ・タブレットなどのスクリーンで、利用者が現在、参照している位置や、操作している位置を表わすために、表示されているマークのことです。
多く使われるのは、文字を入力するための領域において、文字を入力する、位置を表すマークです。
キーボードで文字を入力すると、カーソルの右側から入力した文字が連なって、入力が終わると、最後の文字の右側に、カーソルが自動的に移動します。
(3) 機内モード
航空機に乗った時に、航空機の無線機器に影響しないように設定するモードです。
「機内モード」をオンにすると、iPhone、iPadの、すべての無線通信機能がオフとなります。
このため、電話、「インターネット」への接続、「ブルー・トゥース」が利用できなくなります。インターネットとの接続を必要とするアプリも利用できなくなります。
ただし、最近は、航空会社によっては、機内WiFiサービスの提供も始まっており、「機内モード」がオンの時でも、「ワイ・ファイ」と「ブルー・トゥース」を、オンにすることができるようになりました。
「機内モード」と「ワイ・ファイ」と「ブルー・トゥース」の設定は、「コントロールセンター」や「設定」アプリで、オン、またはオフすることができます。
(4) クリップボード
コピー操作や、カット操作を行ったデータを、一時的に保存する場所のことです。
ペースト操作をすると、ここに保存されているデータが、画面上の指示した位置に、出現します。
通常は、コピー操作とペースト操作を、組み合わせて行うので、「コピー・アンド・ペースト」操作と言います。
また、カット操作とペースト操作を、組み合わせて行う場合は、「カット・アンド・ペースト」操作と言います。
VoiceOverがオンの状態のとき、3本指でクアドラプル・タップ (つまり3本指の4回タップ) をすると、直前に読み上げた内容を、「クリップボード」にデータとして保存します。
(5) 項目セレクター
画面上の項目を、アルファベット順、あいうえお順に、表示する機能のことです。
「2本指でトリプルタップ」すると、項目セレクターが表示され、項目の選択に利用することができます。
例えば、ホーム画面において、「2本指でトリプルタップ」するとアイコンを、アルファベット順、あいうえお順に表示した項目セレクター画面が現れます。
この後、スライドやフリック等のジェスチャーで、目的のアイコン項目を選択して、1本指のダブルタップなどで、実行する操作を行うと、ホーム画面に戻り、目的のアイコンが、選択された状態となります。
(6) コントロールセンター
iPhone、iPadにおいて、頻繁に使われる設定操作などを、まとめて表示する機能のことです。
例えば、機内モードの設定、ワイ・ファイの設定、画面の明るさの設定、回転ロックの設定などの項目があります。
7.3 「さ」行で始まる用語
(1) サファリ
「インターネット」の「ホームページ」を閲覧するためのアプリのことです。
このようなアプリの一般的な用語は「ブラウザ」あるいは「WEBブラウザ」と言います。
(2) ジェスチャー
身振りや手ぶりを表す英語です。
「タッチパネル」の「ジェスチャー」には、「タップ」、「スワイプ」、「フリック」、「ドラッグ」など、直感的な操作が割り当てられています。
なお、「スワイプ」と「フリック」は、おおむね同じ「ジェスチャー」です。
(3) シム・カード
電話番号などの契約情報が記録されている小さなカードのことです。
「シム・カード」をスマホに挿入していないと、スマホの電話機能を利用できません。
「シム」は、電話加入者を区別するモノ、といった意味の英語の頭文字をとったものです。
「シム」を記録している、切手くらいの大きさのカードを、「シム・カード」と言います。
「シム・カード」の大きさも、切手よりもさらに小さいものもあり、現在、大きさは3種類あります。
「シム・カード」は、スマホなどの電話契約をする会社が提供しています。
日本では、「シム・カード」とスマホなどの本体を、一つのモノとして販売する形態をとっていたので、電話契約をする会社を決めてから、スマホなどを購入するようにしていました。
しかし、最近では、「シム・カード」と、スマホなどの本体を、分離して販売されるようになり、電話契約をすることができる会社がたくさんできています。
「格安シム」と言われて、安い料金で、電話を利用できる電話契約も登場してきています。
また、特定の「キャリア」に限定されずに、使うことができる、スマホなどの本体のことを「シム・フリー」と言っています。
「シム・フリー」のスマホの本体も、「格安スマホ」と言われるものが登場してきています。
「格安シム」と「シム・フリー」の「格安スマホ」を使うことで、スマホや携帯電話の新たな契約形態ができてきています。
この新たな利用・契約形態は、メリットとデメリットがあるので注意が必要です。
か行で始まる用語の「キャリア」の項を参照してください。
(4) シム・フリー
特定の「キャリア」に限定されずに、使うことができる、スマホの本体のことを「シム・フリー」と言っています。
(5) ショートメッセージサービス
英語の頭文字をとって「エス・エム・エス」とも言います。
スマホやガラケーの間で、短いメッセージを送信、または受信するサービスのことです。
メールの場合は、送信相手を「メールアドレス」で指定しますが、「ショートメッセージサービス」では、送信相手を電話番号で指定します。
また、送信できるのは文字だけで、しかも文字数に制限があります。
現在、全角文字で、1件につき、約70文字までとなっています。
通信の経路は、音声通話の経路を利用するため、「ワイ・ファイ」経由では利用できません。
したがって、利用料金は、電話料金に換算されます。
iPhoneやiPadで、「ショートメッセージサービス」を利用するには、「メッセージ」アプリを起動します。
iPhoneやiPadでは、この他に、「マルチメディア・メッセージング・サービス」と「アイ・メッセージ」も、利用できることがあります。
それぞれの特徴を、理解したうえで利用すると良いでしょう。
(6) シリ
アルファベットでは、S、i、r、iと書きます。
音声認識アプリのことです。
人が日常的に使っている言葉、いわゆる自然言語を処理するアプリのことです。
このアプリは、「アイ・オー・エス」用であり、秘書機能アプリと言われています。
最近のiPhoneやiPadには、標準的に組み込まれています。
自然言語を使って、iPhoneやiPadに、いろいろな指示を与えることができます。
例えば、話し言葉を文字情報に変換したり、メールアプリを起動したり、連絡先に登録している人に電話したりできます。
(7) スクラブ
2本の指を同時に「タッチパネル」にタッチして、アルファベットのゼットの文字を描くイメージ、あるいは「タッチパネル」をゴシゴシこするイメージの「ジェスチャー」です。
機能的にはパソコンのキーボードにある エスケープキーと、同じように、ある状態から抜け出す操作の位置付けです。
VoiceOver対応のアプリでは戻るボタンと同じ働きを持たせていることが一般的です。
(8) スクリーンカーテン
スクリーンの表示を消すことです。
「スクリーンカーテン」がオンの状態でもVoiceOverのジェスチャーはできます。
(9) スクリーンリーダー
「ハ」行で始まる用語のVoiceOverの項を参照してください。
(10) スクリーン・ロック
スマホ・タブレットをしばらく操作しなかったときは、自動的に「スクリーン・ロック」の状態になり、スクリーンが暗くなります。
自動的に「スクリーン・ロック」の状態になるのを、待ちたくないときは、「スリープ/電源」ボタンを短く一度押します。
機種によっては、保護カバーがついていますが、保護カバーを閉じても「スクリーン・ロック」の状態にすることができます。
「スクリーン・ロック」の状態を「スリープ」とも言います。
ただし、厳密にいうと、「スクリーン・ロック」と「スリープ」は、別のことですが、ここでは同じこととして扱うことにします。
「スリープ」の状態においては、一部の機能を除いて、スマホ・タブレットの操作をすることができません。
電話を受けることは、「スリープ」の状態でも可能です。
受信音は、マナーモードの設定などにもよりますが、鳴らせることができます。
「スリープ」状態は、スマホ・タブレットの一部分の電気を遮断して、バッテリーの消耗を防いでいます。
通常は、「スリープ」した状態で持ち歩いたりします。
なお、「スリープ/電源」ボタンを「長押し」すると、スリープ状態にはならずに、スマホ・タブレットの電源をすべて切ることができます。
この状態を「シャットダウン」ということがあります。
「スリープ」、すなわち「スクリーン・ロック」の状態を解除するには、まずホームボタンを短く一度押します。
すると、スクリーンが明るくなって、VoiceOverは“現在の時刻”を音声ガイドします。
さらに、もう一度ホームボタンを短く一度押すと、「スクリーン・ロック」の状態が解除されます。
設定にもよりますが、この時点で、“スクリーン・ロック解除のためのパスコード”を入力しなくてはいけないことがあります。
その後、「スクリーン・ロック」の状態になる直前の状態から、操作できるようになります。
「スクリーン・ロック解除」は、略して「ロック解除」とも言います。
(11) ステータス・バー
「ハ」行で始まる用語の「ホーム」の項目を参照してください。
(12) スプリットタップ
例えば、1本指でスライドしてアイコンを探し、目的のアイコンを見つけたら、別の1本指で「タップ」します。
これは目的のアイコンを選択して、1本指のダブルタップする操作と同じ働きをします。
片方の手の指でなく、左右1本ずつで操作する人もいます。
(13) スライド
タッチした指先を「タッチパネル」の上で滑らせる「ジェスチャー」です。
例えば、「1本指で、下にスライドする」のように言います。
「ドラッグ」ということもあります。
「ドラッグ」は、“引きずる”といった意味の英語です。
(14) スライド・バー
「た」行で始まる用語の「調整バー」の項目を参照してください。
(15) スリープ
スマホ・タブレットのスクリーンが暗くなって、一部の電気を遮断して、バッテリーの消耗を防いでいる状態のことを言います。
「さ」行で始まる用語の「スクリーン・ロック」の項目を参照してください。
(16) スワイプ
「フリック」と同じ「ジェスチャー」です。
(17) ソフト
「ソフトウェア」の略称です。
スマホ・タブレットを構成する電子部品などの集まりを「ハードウェア」と呼んでいます。
一方、スマホ・タブレットが、ある種の機能を行えるようにするための「手順」の集まりを「ソフト」と言います。
「ソフト」は、スマホ・タブレットの「ハードウェア」に組み込んで、はじめて機能するように設計されています。
この、組み込んで、機能するようにすることを、「インストール」と言います。
7.4 「た」行で始まる用語
(1) ダウンロード
インターネットに接続されているコンピューターに保存されているデータを、スマホ・タブレットに転送することです。
アプリをスマホ・タブレットに「インストール」する場合は、アプリを保存しているコンピューターから「インストール」に必要なデータを「ダウンロード」します。
『アプリをダウンロードして、インストールする』のような言い方をします。
(2) タッチ
指先の腹などで「タッチパネル」に触れる「ジェスチャー」です。
(3) タッチ・アイ・ディー
iPhoneやiPadでは、指紋認証を利用できる機種があります。
認証された指紋のこと、あるいは指紋を認証する仕組み、指紋認証センサーのことです。
指紋認証センサーは、ホームボタンと同じ位置にあります。
ロック画面の解除や、「アップ・ストア」で「アップル・アイ・ディー」のパスコードを、ホームボタンに触れた指の、指紋を認証することで、簡略化することができます。
(4) タッチパネル
指先や専用のペンで、画面に触れることによって、入力を行う装置のことです。
パネル状になっていることから「タッチパネル」と言います。
スマホ・タブレットで使われている「タッチパネル」は、タッチした指の数、タッチしている時間、タッチした後に移動した指の方向などを検知できるように設計されています。
スマホ・タブレットの「タッチパネル」は、押されたことを検知しているのではなく、触れたことを検知しています。
パネルを強くタッチする必要はありません。
また、人体が微弱に電気を伝えることができることを利用しているので、指の爪でタッチしても検知できないことがあります。
ましてや、手袋をしてタッチしても検知できないでしょう。
指先の腹でタッチするのが一般的です。
(5) タップ
「タッチパネル」を、指先で「トン」と軽く叩く「ジェスチャー」です。
単に「タップ」といった場合は、「1回タップ」することを意味します。
「シングルタップ」ということもあります。
例えば、2回「タップ」する場合は「ダブルタップ」のように言います。
1回目と2回目のタップの間隔は、体験で覚えます。
また、「4本指でシングルタップ」 のように指の本数を指定したりします。
(6) 調整バー
画面の明るさや、VoiceOverの読み上げ速度などを、調整するための、棒状のイラストのことです。
「スライドバー」ということもあります。
iPhone・iPadでは、通常、横棒のイラストで表されていて、そこに現在のレベルを表すマークがあります。
このマークは、調整用のボタンでもあり、左右に移動させることにより、レベルを調整することができます。
(7) 通知センター
iPhone、iPadからのお知らせを、利用者に通知する機能です。
通知を1つの場所に集めて、確認することができます。
例えば、受信している「ショートメッセージ」などを確認できます。
通知センターを開くには、VoiceOverオンの状態のときは、「ステータスバー」のいずれかの項目を選択してから、[3本指で下にフリック]します。
通知センターを閉じるには、ホームボタンを押します。
(8) テキスト・フォント・サイズ
文字データの、画面の上での大きさのことです。
大きさは、ポイント数で表します。
ポイント数が、大きいほど、文字は大きく表示されます。
単に「フォント」と言った場合は、文字のデザインや、文字の書体のことです。
例えば、「ゴシック体」、「明朝体」などがあります。
(9) ドック
ホーム画面の下の方にあり、よく使われるアイコンが並んでいる部分をいいます。
「ドック」に表示されるアイコンは、ホーム画面のページめくりの影響を受けません。
ハ行で始まる用語の「ホーム」の項目を参照してください。
7.5 「な」行で始まる用語
(1) 入力モード
iPhone、iPadでは、文字入力モードのことです。
「標準入力モード」、「タッチ入力モード」、「ダイレクトタッチ入力モード」の3つのモードがあります。
「標準入力モード」は、左右にスワイプしてキーボードのキーを選択してから、ダブルタップして文字を入力します。
または、指をキーボードの中で動かしてキーを選択し、1 本指でキーをタッチし続けたまま別の指で画面をタップします。
キーを選択すると VoiceOverからキーが読み上げられ、文字を入力するときに、もう一度読み上げられます。
「タッチ入力モード」は、キーボードのキーにタッチして選択し、指を離して文字を入力します。
間違ったキーをタッチした場合は、使用したいキーに指をスライドさせます。
キーをタッチすると、VoiceOverからそれぞれのキーの文字が読み上げられます。
指を離すと、VoiceOverは文字を入力します。
「ダイレクトタッチ入力モード」は、VoiceOverがオフの場合と同じように入力します。
このモードでは、入力時のみ、VoiceOverがオフになります。
iPhone、iPadを使い慣れてきたら、「タッチ入力モード」が、一般的に、少ない「ジェスチャー」で、文字入力ができます。
はじめのうちは、「標準入力モード」で文字入力すると良いでしょう。
3つのモードの選択は、「設定」アプリから、または「ローター」ジェスチャーで行うことができます。
7.6 「ハ」行で始まる用語
(1) バージョン
出版物の刊行の回数を数える「版」のことです。
第1版は「バージョン1」のようにいいます。
「ソフト」は、一般的に、バージョンが上がるほど、機能アップや、不具合改善が施されています。
バージョンを上げることを、バージョンアップと言います。
「ソフト」を最新の状態にすることを、「ソフトウェア・アップデート」と言います。
「ソフトウェア・アップデート」を実行すると、通常は、「バージョンアップ」します。
(2) パスコード
パスワード文字のことです。
パスワードは、合い言葉の意味の英語です。
装置や、仕組みを利用するときに、正規の利用者かどうかを確認するときに使います。
スマホ・タブレットでは、通常は、パスコードを利用するか、利用しないかを、利用者が設定します。
ただし、必ず設定しなくてはならないパスコードもあります。
必ず設定しなくてはならないパスコードは、スマホ・タブレットの利用契約をするときに、販売店から確認されます。
(3) バックアップ
iPhone、iPad、パソコンなどが、故障した場合などに備えて、それらとは別の場所に、それらのデータを保管することです。
一方、保管していたデータを、もとの装置に戻す操作を「リカバリー」と言います。
(4) ハンズフリー
iPhoneを耳に当てなくとも、iPhoneのスピーカーとマイクを利用して、通話する操作のことです。
両手がふさがっているときなどに利用します。
通話中に、表示されるメニューの中で、「スピーカー」アイコンを選択します。
「スピーカーホン」ということもあります。
(5) フリック
本を早くめくるように、あるいは埃をサッと払うように、タッチした指先で「タッチパネル」を、こする「ジェスチャー」です。
例えば、「2本指で上へ フリックする」 のように言います。
「スワイプ」ということもあります。
(6) ブルートゥース
近い距離で、無線通信するための機能、基準、規格のことです。
iPhoneやiPadでは、「ブルートゥース」に対応した装置を利用できます。
例えば、「アップル・ワイヤレス・キーボード」を利用すると、文字の入力を簡単にしたり、キーを押すことで、「ジェスチャー」を簡単にすることもできます。
「ワイヤレス・イヤホン」を利用することもできます。
iPhoneやiPadでは、標準的に「ブルートゥース」機能が備えられています。
(7) VoiceOver
iPhoneやiPadに、用いられている「スクリーン・リーダー」と言われる「ソフト」です。
VoiceOverは、「アイ・オー・エス」に組み込まれています。
「スクリーン・リーダー」とは、パソコンやスマホ・タブレットなどの「画面読み上げアプリ」のことです。
画面に表示された情報を音声で読み上げることで、視覚しょうがい者が、これらの装置を利用できるようにしています。
(8) ホーム
ホーム画面のことです。
ホーム画面は、アプリを起動するときに操作するアイコンが並べて表示されます。
ホーム画面の下の方にあり、よく使われるアイコンが並んでいる部分を「ドック」といいます。
ホーム画面のアイコンがたくさんになって、1つの画面に収まり切れなくなったら「ページ分け」されます。
「ドック」のアイコンは、ページ切り替えの影響を受けません。
ホーム画面の上の方にあり、スマホ・タブレットの「ステータス」を表すアイコンが並んでいる部分を「ステータスバー」と言います。
「ステータス」とは、状態、状況などの意味です。
例えば、電波の強さ、バッテリーのレベル、「ワイファイ」接続中、「モバイルネットワーク」接続中、などです。
ホーム画面は、ホームボタンを、短く一度押すと表示されます。
VoiceOverがオン状態なら、[2本指で上へフリック]をすると、画面全体を読み上げます。
7.7 「ま」行で始まる用語
(1) マナーモード
サイレントモードとも言います。
電話の「着信音」を消すモードのことです。
iPhoneでは本体の左の側面にサイレントスイッチがあます。
サイレントスイッチを操作することによって、マナーモードにすることができます。
iPhoneから発生する音には、電話の着信音の他に、通知用の音、音楽などのアプリから発生する音、受話音、VoiceOverの音、「シリ」の音があります。
サイレントモードにしたからと言って、iPhoneから発生する音のすべてを消すことができるわけではありません。
コンサートホールなどでは、サイレントモードにすることはもちろんのことですが、本体の左の側面の音量調整スイッチを最小にすることや、本体カバーをすることによって、誤操作を防止する、といった気配りが必要でしょう。
電車の中では、イヤホンを使えば、音による迷惑は避けることができますが、マナーモードに設定していなければ、着信音は外部に聞こえます。
また、バイブレーターを鳴動して、音の代わりに利用者に知らせる機能があります。
騒音の中では、バイブレーターは有効ですが、コンサートホールなどでは、バイブレーターの鳴動も気がかりなものです。
(2) 無線ラン
ほとんどの場合「ワイファイ」と同等の意味で使われます。
「ラン」は、英語のローカル・エリア・ネットワークの頭文字、L、A、Nの読み方です。
無線ランは、無線でデータの送信、受信を行う、小規模な「データ通信ネットワーク」のことです。
「アクセスポイント」と言われる機器を中心にした、無線通信機能を持ったコンピューターなどの端末を、無線で接続して、相互にデータの送信や、受信を行います。
一般家庭でも、「無線ラン」を利用していることが多くなっており、家庭内無線ランと言うこともあります。
スマホ・タブレットで「インターネット」に接続する場合、家庭内無線ランを利用すると、スマホ・タブレットの契約内容にもよりますが、利用料金を節約できることがあります。
(3) メッセージ
「伝言」の意味の英語ですが、iPhoneやiPadでは、「メッセージ」アプリのことです。
7.8 「ら」行で始まる用語
(1) ライトニング
iPhoneやiPadなどの「アップル」の製品独自の外部接続、および電源コネクタです。
パソコンや、バッテリー充電アダプタ、USBバッテリー充電器、などに接続するために使われます。
(2) リストインデックス
電話帳など多数の項目があって、リスト形式で表示されている場合は、リストの右側にアルファベット順、あいうえお順で「リストインデックス」が表示されます。
「リストインデックス」を選択してから、[1本指で下にフリック]または[1本指で上にフリック]すると、読み上げられた項目にフォーカスが移動します。
リスト形式で表示された、多数の項目の中から、すばやく、目的の項目を選択するときに有効な機能です。
(3) リンク
連結することを意味する英語です。
「ホームページ」では、多くの場合、ページとページをリンクするように作成されています。
図書を例にすると、あるページを読んでいるときに、同じ図書の別のページにジャンプしたり、別の図書のページにジャンプしたり、別の図書館のページにジャンプすることができます。
ページとページを連結する仕組み、または連結することをリンクと呼んでいます。
(4) ロック
「スクリーンロック」のことです。
「さ」行で始まる用語の「スクリーンロック」の項目を参照してください。
(5) ログイン
ネットワークや装置などの、特定の目的を持った仕組み、システムをアクセスする際に、利用開始を宣言することです。
「ログオン」ということもあります。
「サイン イン」ということもあります。
(6) ローター
VoiceOverがオンの状態のときに利用できる「ジェスチャー」です。
2本の指を「タッチパネル」に同時にタッチして、2本の指でダイヤルを回すようなイメージの「ジェスチャー」です。
「タッチパネル」の上で「ローター」の「ジェスチャー」をすると、画面に『ダイヤル』が表示されます。
この『ダイヤル』を回すように、2本の指を回します。
右手の親指と人差し指を使うと操作しやすいです。
片方の手の指を2本使うのではなく、左右の手の1本の指で、回すようにする人もいます。
VoiceOverの音量や、読み上げ速度を変更したりするときに、利用すると便利な「ジェスチャー」です。
一例をあげると、「ローター」を回して「音量」というオプション項目を選択し、その後、「1本指で上にフリック」、または「1本指で下にフリック」すると音量を変更することができます。
「ローター」で、使用できるオプション項目は、数10個あります。
7.9 「わ」行で始まる用語
(1) ワイファイ
無線でデータ通信を行う仕組み、または技術の1つのことです。
たいていの場合「無線ラン」と同じ意味で使われます。
iPhoneやiPadのように、データ通信という仕組みの中で、最も端っこになるような装置のことを、「端末」と言います。
「ワイファイ」を利用するときは、無線を利用する端末と、「ワイファイ」の「アクセスポイント」との間で、ルールを決めて、第三者に情報が、盗まれないようにしています。
一般的には、情報を暗号化する方式を使用します。